PayMill Payment Gateway Woocommerce Plugin
$29.00
2 sales
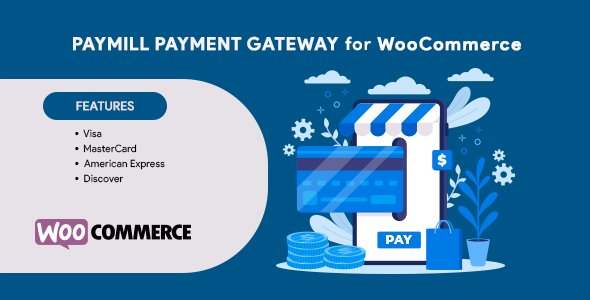
Introduction
In today’s digital age, a seamless payment experience is crucial for e-commerce success. With the PayMill Payment Gateway Woocommerce Plugin, online businesses can simplify their payment process, eliminating the need for redirects to third-party sites. In this review, we’ll dive into the features, installation process, and usability of the PayMill Payment Gateway Woocommerce Plugin.
Review
PayMill Payment Gateway Woocommerce Plugin is an online financial solution that simplifies payments for WooCommerce merchants. As a certified aggregator by the Bank of Mexico and regulated by the Bank and Values Commission, PayMill provides a secure platform for credit card transactions. With the plugin, customers can make payments directly on the website, without leaving the site, using popular credit cards such as Visa, MasterCard, American Express, and Discover.
Installation and Configuration
Installing the PayMill Payment Gateway Woocommerce Plugin is a straightforward process. Follow these steps:
- Go to the WordPress dashboard, click on "Plugins" and select "Add New."
- Upload the plugin zip file and install it.
- Activate the plugin.
- Navigate to WooCommerce > Settings > Checkout and select PayMill from the Payment Gateways menu.
- Enable the gateway by checking the "Enable/Disable" field.
- Enter your PAYMILL Public key and Private key.
- Configure the settings for your website.
Test Credentials and Testing Card Details
To test the plugin, you can use the provided test credentials and card details:
- Private Key: b758d1e368372e813270481a711828c1
- Public Key: 75493007320bada07a968bb033724a1d
- Testing Card Details: Various card numbers and expiration dates for each card type (Visa, MasterCard, American Express).
Customer Support
If you have any questions or need assistance, you can contact the support team through email (support@elsner.com) or Skype (sales.elsner).
Conclusion
The PayMill Payment Gateway Woocommerce Plugin offers a convenient and secure way to accept credit card payments on your WooCommerce website. With a user-friendly installation process, flexible settings, and comprehensive support, this plugin is an excellent choice for online merchants looking to streamline their payment process. I rate this plugin 5 out of 5 stars, based on its ease of use, security, and functionality.
Recommendation
I highly recommend the PayMill Payment Gateway Woocommerce Plugin to anyone looking to improve their online payment experience. Its ease of installation and configuration make it a great choice for WooCommerce merchants of all levels.
User Reviews
Be the first to review “PayMill Payment Gateway Woocommerce Plugin”
Introduction
PayMill is a popular payment gateway plugin for WooCommerce, allowing your online store to accept various payment methods from customers. With PayMill, you can process transactions securely and efficiently, providing a seamless checkout experience for your customers. In this tutorial, we will guide you through the step-by-step process of setting up and using the PayMill Payment Gateway Woocommerce Plugin.
Prerequisites
Before starting this tutorial, make sure you have:
- A WooCommerce-enabled WordPress website
- A PayMill account (sign up for a free trial or purchase a subscription)
- The PayMill Payment Gateway Woocommerce Plugin installed and activated
Step 1: Setting up PayMill Payment Gateway
- Log in to your WordPress dashboard and navigate to WooCommerce > Settings > Payments.
- Click on the "Add Payment Method" button and select "PayMill" from the list of available payment gateways.
- Click on the "Install" button to install the PayMill plugin.
- Once installed, click on the "Activate" button to activate the plugin.
Step 2: Configuring PayMill Payment Gateway
- In the PayMill settings page, enter your PayMill API Key and API Secret. You can find these credentials in your PayMill account dashboard.
- Set the "Payment Method Title" to a descriptive title that will appear on your checkout page.
- Set the "Payment Method Description" to a brief description of the payment method.
- Choose the currencies you want to accept payments in.
- Set the "Test Mode" to "On" if you want to test the payment gateway in a sandbox environment.
Step 3: Setting up Payment Methods
- In the PayMill settings page, click on the "Payment Methods" tab.
- Click on the "Add Payment Method" button and select the payment method you want to add (e.g. credit card, PayPal, etc.).
- Enter the payment method details, such as the payment method name, description, and icon.
- Set the "Payment Method Fee" to the fee you want to charge for this payment method.
- Click on the "Save" button to save the payment method.
Step 4: Testing the Payment Gateway
- To test the payment gateway, go to your website's checkout page and select the PayMill payment method.
- Enter a test payment method (e.g. credit card details) and click on the "Place Order" button.
- The payment will be processed in the sandbox environment, and you will receive a test payment notification.
- Verify that the payment was processed successfully and that the payment method fee was applied correctly.
Step 5: Going Live
- Once you have tested the payment gateway and are satisfied with the results, you can go live with the payment gateway.
- Set the "Test Mode" to "Off" in the PayMill settings page.
- Make sure to test the payment gateway again to ensure that it is working correctly in live mode.
Troubleshooting
- If you encounter any issues with the payment gateway, check the PayMill support documentation for troubleshooting tips and FAQs.
- Contact PayMill support if you need further assistance.
By following these steps, you should be able to set up and use the PayMill Payment Gateway Woocommerce Plugin successfully. If you have any questions or need further assistance, feel free to ask!
API Key
To configure the PayMill Payment Gateway Woocommerce Plugin, you need to enter your PayMill API Key. You can find your API Key in your PayMill account under "Settings" > "API".
Enter your API Key in the "API Key" field and click "Save Changes".
API Secret
You also need to enter your PayMill API Secret. You can find your API Secret in your PayMill account under "Settings" > "API".
Enter your API Secret in the "API Secret" field and click "Save Changes".
Test Mode
You can set the plugin to test mode to simulate transactions. This is useful for testing the plugin before going live.
To enable test mode, check the "Test Mode" box and enter your test API Key and test API Secret.
Order Status
You can set the order status that will be used when a payment is successful. You can choose from the following options:
- "On-hold"
- "Processing"
- "Completed"
- "Failed"
Choose the order status you want to use and click "Save Changes".
Payment Description
You can set a payment description that will be displayed on the PayMill payment page. This is useful for providing additional information to the customer about the payment.
Enter your payment description in the "Payment Description" field and click "Save Changes".
Currency
You can set the currency that will be used for payments. You can choose from the following options:
- EUR
- USD
- GBP
- CHF *... (other currencies supported by PayMill)
Choose the currency you want to use and click "Save Changes".
PayMill Logo
You can display the PayMill logo on the payment page. To do this, check the "Show PayMill Logo" box.
Debug Mode
You can enable debug mode to log debug information. This is useful for troubleshooting issues with the plugin.
To enable debug mode, check the "Debug Mode" box.
Save Changes
After configuring the plugin, click "Save Changes" to save your settings.
Here are the features of the PayMill Payment Gateway Woocommerce Plugin:
- Secure Online Payment Gateway: Accept credit card payments directly on your store without redirecting customers to a third-party site.
- Regulated by Bank and Values Commission: Certified by the Bank of Mexico and regulated by the Bank and Values Commission.
- Supports Refund API: Supports refunds directly on your site.
- Multi-Currency Support: Supports multiple currencies, including:
- Visa
- MasterCard
- American Express
- Discover
- Easy Installation: Easy installation process:
- Upload the plugin zip file and install
- Activate the plugin
- Configure the plugin options in WooCommerce > Settings > Checkout tab
- Test Credentials: Provides test credentials for testing:
- Private Key: b758d1e368372e813270481a711828c1
- Public Key: 75493007320bada07a968bb033724a1d
- Testing Card Details: Provides testing card details for each supported currency:
- VISA: 4242424242424242, 4012888888881881
- MasterCard: 5555555555554444, 5105105105105100
- American Express: 378282246310005, 371449635398431
- Support: Provides support through:
- Email: support@elsner.com
- Skype: sales.elsner
Note that these features are extracted from the provided content and may not be an exhaustive list of the plugin's features.

$29.00









There are no reviews yet.