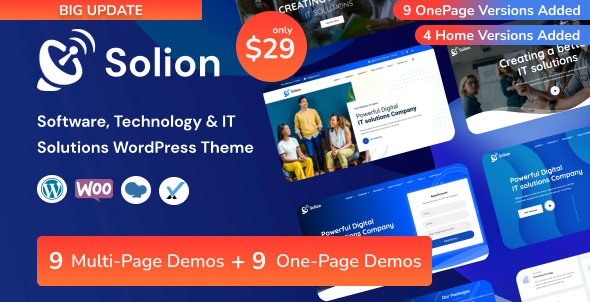
Solion – IT Solutions & Services WordPress Theme Review
Score: 4.96/5
Number of Sales: 458
I am thrilled to share my review of Solion – IT Solutions & Services WordPress Theme, a highly customizable and feature-rich theme designed specifically for software, technology, and IT solutions companies. With its unique design, seamless functionality, and exceptional customer support, Solion is an excellent choice for businesses looking to establish a strong online presence.
Key Features:
- Lifetime Free Updates: With Solion, you get lifetime free updates, ensuring your website stays up-to-date with the latest features and security patches.
- 18+ Demo Homepages: Choose from 18 creative, trendy, and unique demo homepages to get started with your website.
- 35+ Inner Pages: Customize your website with 35+ inner pages, including blog, single post, and project pages.
- Wp Bakery Page Builder: Solion comes with Wp Bakery Page Builder pre-packed, allowing you to create custom layouts without coding skills.
- WooCommerce Compatible: Sell products online with ease using WooCommerce, a popular e-commerce plugin.
- Redux Framework: Redux is a simple and responsive options framework for WordPress themes and plugins.
- One Click Demo Import: Easily import demo data with one click, saving you time and effort.
- Fully Responsive: Solion is 100% responsive, ensuring a seamless user experience across all devices.
Pros:
- Customizable: Solion offers a high degree of customization, allowing you to tailor your website to your brand’s unique needs.
- User-Friendly: The theme is easy to navigate, even for those without extensive WordPress experience.
- Excellent Customer Support: Solion’s support team is responsive and knowledgeable, providing timely assistance with any issues.
- Regular Updates: With lifetime free updates, you can rest assured your website will stay secure and up-to-date.
Cons:
- Limited Color Schemes: While Solion offers six pre-defined color schemes, users may find the options limited compared to other themes.
- Bugs and Issues: Some users have reported minor bugs and issues with the theme, although these are typically addressed quickly by the support team.
Conclusion:
Solion – IT Solutions & Services WordPress Theme is an excellent choice for businesses looking for a customizable, feature-rich, and user-friendly theme. With its lifetime free updates, exceptional customer support, and seamless functionality, Solion is a great investment for any company seeking to establish a strong online presence. While some users may find the color scheme options limited, the theme’s pros far outweigh its cons.
Rating: 4.96/5
Recommendation: I highly recommend Solion – IT Solutions & Services WordPress Theme to anyone looking for a reliable and customizable theme for their business website.
User Reviews
Be the first to review “Solion – IT Solutions & Services WordPress”
Introduction
Solion - IT Solutions & Services is a responsive and modern WordPress theme designed specifically for IT companies, consulting firms, and technology-related businesses. With its clean and professional design, Solion is perfect for showcasing your company's services, projects, and team expertise. In this tutorial, we will guide you through the process of setting up and customizing the Solion theme on your WordPress website.
Step 1: Installing Solion Theme
Before we dive into the customization process, let's start by installing the Solion theme on your WordPress website.
- Log in to your WordPress dashboard and navigate to Appearance > Themes.
- Click on the "Add New" button and upload the Solion theme ZIP file.
- Once the upload is complete, click on the "Install Now" button to install the theme.
- After the installation is complete, click on the "Activate" button to activate the Solion theme.
Step 2: Configuring Solion Theme Options
The Solion theme comes with a built-in theme options panel that allows you to customize various aspects of your website. Let's go through the theme options and configure them to your liking.
- Navigate to Appearance > Solion Options.
- The first section is the "General Settings" section. Here, you can upload your logo, favicon, and configure the theme's color scheme.
- The "Header Settings" section allows you to customize the header area, including the header layout, search bar, and navigation menu.
- The "Footer Settings" section allows you to customize the footer area, including the footer layout, social media links, and copyright information.
- The "Services Settings" section allows you to customize the services section, including the services layout, service icons, and service descriptions.
- The "Portfolio Settings" section allows you to customize the portfolio section, including the portfolio layout, portfolio images, and portfolio descriptions.
- The "Team Settings" section allows you to customize the team section, including the team layout, team member images, and team member descriptions.
- The "Blog Settings" section allows you to customize the blog section, including the blog layout, blog post formatting, and blog categories.
- The "Contact Settings" section allows you to customize the contact section, including the contact form, contact information, and contact map.
Step 3: Customizing Solion Theme
Now that we have configured the Solion theme options, let's customize the theme to better suit your website's design.
- Create a new page and assign the "Home" page template to it. This will set the home page layout.
- Add a new page and assign the "About" page template to it. This will set the about page layout.
- Add a new page and assign the "Services" page template to it. This will set the services page layout.
- Add a new page and assign the "Portfolio" page template to it. This will set the portfolio page layout.
- Add a new page and assign the "Team" page template to it. This will set the team page layout.
- Add a new page and assign the "Blog" page template to it. This will set the blog page layout.
- Add a new page and assign the "Contact" page template to it. This will set the contact page layout.
Step 4: Adding Content to Solion Theme
Now that we have customized the Solion theme, let's add some content to the website.
- Create a new page and add some content to it. This can include text, images, and other media.
- Assign the page to one of the templates we created earlier.
- Repeat the process for each page you want to create.
Step 5: Configuring Solion Theme Shortcodes
The Solion theme comes with a number of shortcodes that allow you to add custom elements to your website's pages.
- Create a new page and add some text to it.
- Use the [solion_icon] shortcode to add an icon to the page.
- Use the [solion_button] shortcode to add a button to the page.
- Use the [solion_separator] shortcode to add a separator to the page.
Step 6: Customizing Solion Theme CSS
If you want to customize the Solion theme's CSS, you can do so by creating a custom CSS file.
- Create a new file and name it "custom.css".
- Add your custom CSS code to the file.
- Upload the file to the "wp-content/themes/solion/custom" directory.
- Update the theme options to include the custom CSS file.
Conclusion
In this tutorial, we have learned how to install and customize the Solion theme on a WordPress website. We have covered the theme options, customizing the theme, adding content, configuring shortcodes, and customizing the theme's CSS. With these steps, you should now have a fully customized Solion theme that reflects your website's design.
Site Settings
To configure the site settings, navigate to Solion > Site Settings. Here, you can customize the basic settings of your website.
- Site Name: Enter the name of your website.
- Tagline: Enter a tagline or a brief description of your website.
- Website URL: Enter the URL of your website.
Social Media Settings
To configure the social media settings, navigate to Solion > Social Media Settings. Here, you can connect your social media accounts to your website and customize the display of your social media feeds.
- Facebook: Enter your Facebook URL and click "Connect" to link your Facebook page to your website.
- Twitter: Enter your Twitter handle and click "Connect" to link your Twitter account to your website.
- Instagram: Enter your Instagram URL and click "Connect" to link your Instagram account to your website.
Footer Settings
To configure the footer settings, navigate to Solion > Footer Settings. Here, you can customize the text and layout of the footer area of your website.
- Footer Text: Enter the text you want to display in the footer area of your website.
- Copyright Text: Enter the copyright text you want to display in the footer area of your website.
- Copyright Year: Enter the year you want to start using for the copyright text.
Responsive Settings
To configure the responsive settings, navigate to Solion > Responsive Settings. Here, you can customize the responsive layout of your website.
- Tablet Breakpoint: Enter the breakpoint at which the tablet layout kicks in.
- Mobile Breakpoint: Enter the breakpoint at which the mobile layout kicks in.
- Tablet Portrait Width: Enter the width at which the tablet portrait layout kicks in.
- Mobile Landscape Width: Enter the width at which the mobile landscape layout kicks in.
Navigation Settings
To configure the navigation settings, navigate to Solion > Navigation Settings. Here, you can customize the main menu, submenus, and navigation widgets of your website.
- Main Menu: Customize the main menu of your website, including the menu items and their order.
- Submenu: Customize the submenus of your website, including the submenu items and their order.
- Navigation Widgets: Customize the navigation widgets of your website, including the widget content and layout.
Theme Settings
To configure the theme settings, navigate to Solion > Theme Settings. Here, you can customize the overall design and layout of your website.
- Header Logo: Upload your logo to display in the header area of your website.
- Site Background: Customize the background color or image of your website.
- Font Settings: Customize the font family, font size, and font color of your website.
Here are the features of Solion - IT Solutions & Services WordPress Theme extracted from the content:
- Buy One Time Get Lifetime Free Updates: The theme comes with a one-time purchase option and lifetime free updates.
- WordPress 6.x Compatible: The theme is compatible with the latest WordPress version.
- WooCommerce Compatible: The theme is compatible with WooCommerce.
- One Click Demo Importer: The theme comes with a one-click demo importer that allows you to import demo data easily.
- Five Star Customer Support: The theme comes with five-star customer support, with a response time of within one business day.
- WPML: The theme is fully multilingual, supporting WPML.
- 18 Demo Home (09 Multi + 09 One page): The theme comes with 18 demo homepages, including 9 multi-page demos and 9 one-page demos.
- 35+ Awesome Inner Pages: The theme comes with 35+ inner pages, including standalone pages such as About, Event, Projects, Causes, Blog, Testimonials, FAQ, and 404 pages.
- Well Commented Code: The theme has well-commented code, making it easy to customize.
- Well-Documented File Structure: The theme has a well-documented file structure, making it easy to navigate and customize.
- Redux Framework: The theme uses the Redux framework, a simple and extensible options framework for WordPress themes and plugins.
- Powerful Theme Options: The theme has powerful theme options that allow you to change various settings, such as logo, favicon, header, and footer.
- Fully Responsive: The theme is fully responsive, working nicely on all smart devices, including smartphones, tablets, PCs, and desktops.
- Contact Form 7: The theme comes with Contact Form 7.
- Compatible with WPML: The theme is compatible with WPML.
- Well Coded Files: The theme has well-coded files, making it easy to customize.
- Unique, Clean, and Modern Design: The theme has a unique, clean, and modern design.
- W3c validated codes: The theme has W3c validated codes.
- Cross Browser Optimisation: The theme is optimized for cross-browser compatibility.
- Parallax Background: The theme has a parallax background effect.
- Custom Animation Effect: The theme has a custom animation effect.
- SEO Friendly Code: The theme has SEO-friendly code.
- Smooth Scroll: The theme has smooth scroll functionality.
- Sticky Menu: The theme has a sticky menu.
- Google Fonts: The theme comes with Google Fonts.
- Free Font Icons: The theme comes with free font icons.
- Easy Setup: The theme is easy to set up.
- CSS3 Animation: The theme uses CSS3 animation.
- Includes Solion Font Awesome Library: The theme includes the Solion Font Awesome library.
- Excellent Customer Support: The theme comes with excellent customer support.
Please note that some of these features may be mentioned multiple times in the content, but I have only listed each feature once in the above list.

$29.00









There are no reviews yet.