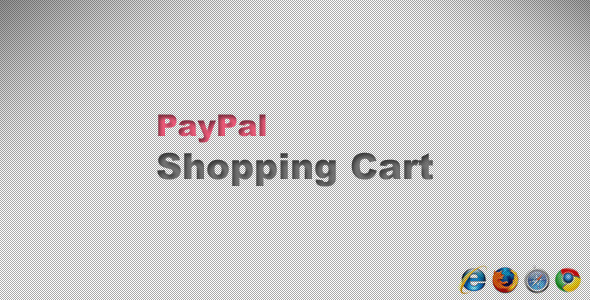
PayPal Shopping Cart Review: A Fast and Lightweight Solution
With a rating of 4.19 out of 5 stars, the PayPal Shopping Cart is a reliable and user-friendly solution for online transactions. This ready-to-use shopping cart is made with jQuery and requires no database or server scripts to operate. In this review, we’ll delve into its features, updates, and limitations to help you decide if it’s the right fit for your e-commerce needs.
Features
The PayPal Shopping Cart allows customers to purchase multiple items and pay quickly with PayPal for everything at once. It’s equipped with several features that make it easy to use and manage, including:
- A fast and lightweight design that doesn’t require extensive coding or technical expertise
- The ability to add custom prices and discounts using a handler function
- Purchase options via buy buttons or select dropdowns
- Item purchase limits, including maximum, minimum, and skip options
- Local storage support for cart content
Updates
The PayPal Shopping Cart has undergone several updates since its initial release, with notable changes including:
- New animation effects for switching groups
- Local storage support for cart content
- Custom price handler function for making discounts
- Purchase options via buy buttons or select dropdowns
- Item purchase limits
- Fixed issue with sharing cart content among different pages
- Added timer to sync cart content between open pages
Limitations
While the PayPal Shopping Cart is a solid solution, it does have some limitations to be aware of:
- The cart cannot be moved or rearranged outside of the containing div
- There is no public API, so it cannot be used with external lists of products
- Limited customization options for the cart’s design and layout
Conclusion
The PayPal Shopping Cart is a fast and lightweight solution that is easy to use and set up. With its various features and updates, it’s well-suited for small to medium-sized online businesses looking for a simple and reliable way to process payments. However, if you require extensive customization or integration with external systems, you may want to consider alternative solutions.
Rating: 4.19/5 stars
Recommendation: If you’re looking for a user-friendly and easy-to-set-up payment solution, the PayPal Shopping Cart is definitely worth considering. However, if you have specific customization or integration requirements, you may want to explore other options.
User Reviews
Be the first to review “PayPal Shopping Cart”
Introduction to PayPal Shopping Cart:
Are you an e-commerce store owner or an online seller looking to simplify your payment process and enhance your customers' shopping experience? Look no further! PayPal Shopping Cart is a convenient and reliable way to manage your online store's payments, accept various payment methods, and reduce the risk of disputes and chargebacks. With PayPal Shopping Cart, you can focus on growing your business while we handle the complex payment processing.
Step-by-Step Guide to Using PayPal Shopping Cart:
Step 1: Setting Up PayPal Shopping Cart
- Go to your PayPal Business account and navigate to the "Solutions" tab.
- Click on "Shopping Cart" and select "Get Started."
- Choose the type of cart you want to create: Basic or Advanced. The Basic cart is a simple, one-page checkout, while the Advanced cart allows for more customization options.
- Fill in the required information, such as your business name and address.
- Accept the terms and conditions.
Step 2: Integrating PayPal Shopping Cart with Your Website
- Copy the HTML code provided by PayPal and add it to your website's checkout page.
- Choose the type of button you want to display on your checkout page: Payment Button, Donation Button, or Add to Cart.
- Customize the button's appearance by selecting colors, fonts, and animations.
Step 3: Adding Products to Cart
- Log in to your PayPal account and go to the "Manage Products" tab.
- Click on "Create a New Product" to add a new item to your cart.
- Fill in the required product information, such as product name, description, price, and quantity.
- Upload a product image to enhance the shopping experience.
Step 4: Customizing Cart and Checkout Settings
- Log in to your PayPal account and go to the "Shopping Cart" tab.
- Click on "Cart Settings" and adjust the following settings as needed:
- Display Options: Choose how and when the cart is displayed on your website.
- Shipping Options: Configure shipping rates and options for your products.
- Tax Options: Set tax rates and options for your products.
- Refund and Cancellation: Define refund and cancellation policies for your store.
Step 5: Configuring Payment Options
- Log in to your PayPal account and go to the "Payment Options" tab.
- Set up payment options for your customers, such as PayPal Payments Standard, PayPal Payments Advanced, or PayPal Pay Later.
- Customize the payment flow by specifying payment processing rules and redirects.
Step 6: Managing Orders and Subscriptions
- Log in to your PayPal account and go to the "Orders" tab.
- View and manage existing orders, including order status, payment history, and shipping information.
- Configure subscription settings for your store, including recurring billing, payment frequency, and cancellation policies.
Troubleshooting Common Issues
- Payment declined due to invalid credit card information? Try updating the customer's payment information or refunding the payment.
- Cart not displaying properly? Check the HTML code for errors or contact PayPal support for assistance.
- Issues with shipping integration? Review your shipping settings and consult the PayPal shipping documentation.
By following this tutorial, you'll be able to set up and use PayPal Shopping Cart, simplifying your payment processing and enhancing your customers' shopping experience. If you encounter any issues or need further assistance, don't hesitate to contact PayPal support. Happy selling!
Here is a complete settings example for configuring the PayPal Shopping Cart:
PayPal API Username PayPal API username: abcdefghij1234567890 PayPal API Password PayPal API password: ***** PayPal API Signature PayPal API signature: ****
PayPal API Mode PayPal API mode: Live (or Sandbox for testing purposes)
Currency Currency: USD (or select your preferred currency)
Shipping Shipping: Weight-based (or select a different shipping method)
Tax Tax: VAT (or select a different tax type)
Debug Mode Debug mode: Enabled (or Disabled to hide debugging information)
Error Messages Error messages: Enabled (or Disabled to hide error messages from the PayPal API)
Note: You can find the PayPal API username, password, and signature in the PayPal developer dashboard.
Here are the features of the PayPal Shopping Cart:
- Ready-to-use PayPal shop: A nice-looking, ready-to-use PayPal shopping cart made with jQuery.
- Fast and lightweight: Does not require a database or server scripts to work.
- Multiple item purchasing: Customers can purchase multiple items and pay quickly with PayPal for everything at once.
- New animation while switching groups (Update 29/09/2011)
- Local storage support for cart content (Update 29/09/2011)
- Custom price handler function for making discounts (Update 05/08/2012)
- Purchase options via buy buttons or select dropdown (Update 05/08/2012)
- Items purchase limits (max, min, and skip options) (Update 05/08/2012)
- Fixed problem with sharing cart content among different pages (Update 25/01/2014)
- Added timer to sync cart content between open pages (Update 25/01/2014)
Note: The following features are mentioned as limitations or things you cannot do with the shopping cart:
- No moving elements around: You cannot move the cart (list of purchases) outside of the containing div.
- No public API: The shopping cart does not have a public API, so it cannot be used with an external list of products.
Let me know if you'd like me to extract any other information from the content!










There are no reviews yet.