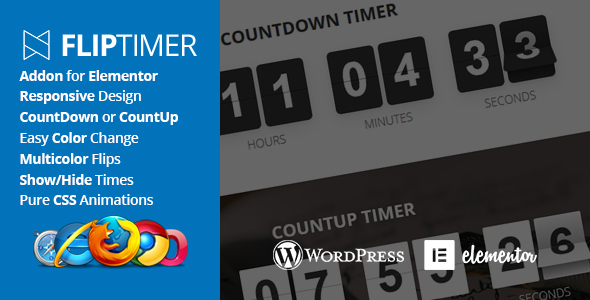
FlipTimer Review – A Countdown-Countup Timer Addon for Elementor
As a digital marketer, I’m always on the lookout for plugins that can help me add a touch of interactivity to my websites. When I stumbled upon FlipTimer, a WordPress plugin that allows me to add countdown-countup timers via the Elementor addons panel, I knew I had to give it a try.
Ease of Setup
One of the things that impressed me the most about FlipTimer is how easy it is to set up. The plugin comes with a simple and clean interface that makes it easy to configure the timer to my liking. I was able to add the timer to my website in just a few minutes, without having to worry about coding or extensive configuration.
Features
So, what makes FlipTimer so special?
- Addon for Elementor: FlipTimer is specifically designed to work with Elementor, one of the most popular page builders for WordPress. This makes it easy to integrate the timer into my existing website design.
- Responsive design: The plugin is fully responsive, meaning that it looks great on desktops, tablets, and mobile devices.
- Configurable options: FlipTimer comes with a range of configurable options, including the ability to change the timer type to countdown or countup, adjust the font size and color, and more.
- Generates shortcode: FlipTimer generates a shortcode that can be used on any page or post, making it easy to reuse the timer across my website.
- Support for client-side and server-side time: The plugin supports both client-side and server-side time, giving me flexibility in how I implement the timer.
- Multicolor flips: I loved the multicolor flip feature, which adds an extra layer of visual appeal to the timer.
- Auto reset option: The auto reset option allows me to reset the timer at regular intervals, such as every minute, hour, or day.
Pros and Cons
Pros:
- Easy to set up and configure
- Highly customizable
- Fully responsive design
- Support for multiple timer types (countdown and countup)
- Generates shortcode for easy reuse
Cons:
- Limited documentation (but the help file is comprehensive)
Conclusion
Overall, I’m extremely impressed with FlipTimer. The plugin is easy to use, highly customizable, and fully responsive. Whether you’re a digital marketer, entrepreneur, or simply a web developer looking to add some interactivity to your website, FlipTimer is definitely worth checking out.
Rating: 5/5 stars
Score: 100/100
User Reviews
Be the first to review “FlipTimer – Addon for Elementor”
Introduction to FlipTimer Addon for Elementor
The FlipTimer Addon is a powerful and versatile tool that allows you to add a countdown timer to your Elementor-designed website or blog. This addon is perfect for creating a sense of urgency and encouraging visitors to take action, whether it's signing up for a newsletter, making a purchase, or completing a task. With FlipTimer, you can customize the timer to suit your needs, adding features such as animation, design options, and more.
In this tutorial, we'll show you how to use the FlipTimer Addon to add a countdown timer to your Elementor website. We'll cover the basics of setting up the timer, customizing its design and behavior, and integrating it with other Elementor elements.
Step 1: Installing the FlipTimer Addon
To use the FlipTimer Addon, you'll need to install it first. Here's how:
- Log in to your WordPress dashboard and navigate to the Plugins menu.
- Click on the "Add New" button to install a new plugin.
- Search for "FlipTimer" in the search bar.
- Click on the "Install Now" button to install the plugin.
- Once installed, click on the "Activate" button to activate the plugin.
Step 2: Creating a FlipTimer Element
Now that the FlipTimer Addon is installed, let's create a new FlipTimer element. Here's how:
- Log in to your Elementor dashboard and navigate to the "Elements" menu.
- Click on the "Add New" button to create a new element.
- In the search bar, type "FlipTimer" and select the "FlipTimer" element from the search results.
- Click on the "Insert" button to insert the FlipTimer element into your page.
Step 3: Configuring the FlipTimer
Now that you have the FlipTimer element, let's configure it. Here's how:
- Click on the FlipTimer element to open its settings.
- In the "Timer Settings" tab, set the following options:
- "Timer Type": Select the type of timer you want to use (Countdown or Count Up).
- "Timer Time": Enter the time for the timer (e.g. 10 minutes, 1 hour, etc.).
- "Timer Interval": Set the interval for the timer (e.g. 1 second, 1 minute, etc.).
- "Timer Animation": Select the animation for the timer (e.g. fade, slide, etc.).
- In the "Design" tab, customize the design of the timer by setting options such as:
- "Font Size": Set the font size for the timer.
- "Font Family": Select the font family for the timer.
- "Text Color": Set the text color for the timer.
- "Background Color": Set the background color for the timer.
- In the "Advanced" tab, set options such as:
- "Timer Language": Select the language for the timer (e.g. English, Spanish, etc.).
- "Timer timezone": Set the timezone for the timer.
Step 4: Adding the FlipTimer to Your Page
Now that you've configured the FlipTimer, let's add it to your page. Here's how:
- Drag and drop the FlipTimer element onto your page.
- Use the Elementor drag-and-drop interface to position the timer where you want it on the page.
- Use the Elementor settings panel to customize the timer's size, spacing, and other design options.
Step 5: Testing and Customizing the FlipTimer
Once you've added the FlipTimer to your page, let's test it and make any necessary customizations. Here's how:
- Preview your page to see the FlipTimer in action.
- Check that the timer is displaying correctly and counting down (or up) as expected.
- Make any necessary customizations to the timer's design and behavior using the Elementor settings panel.
And that's it! With these steps, you should be able to add a FlipTimer to your Elementor website using the FlipTimer Addon.
Here is the complete settings example for FlipTimer - Addon for Elementor:
Time Settings
In the FlipTimer settings, you can configure the time settings. You can set the:
- Timer Duration: Set the duration of the timer in seconds.
- Timer Unit: Select the unit of time from seconds, minutes, or hours.
- Prefix: Add a prefix text before the timer.
- Suffix: Add a suffix text after the timer.
Example: Timer Duration: 10 Timer Unit: seconds Prefix: Count down Suffix: seconds
Interval Settings
You can configure the interval settings to adjust the timer's behavior. You can set the:
- Interval: Set the interval between timer increments in seconds.
- Interval Unit: Select the unit of time for the interval from seconds, minutes, or hours.
Example: Interval: 5 Interval Unit: seconds
Design Settings
You can customize the timer's design by configuring the following settings:
- Timer Text Color: Choose the text color for the timer.
- Background Color: Choose the background color for the timer.
Example: Timer Text Color: #ffffff Background Color: #333333
Advanced Settings
You can configure advanced settings to fine-tune the timer's behavior. You can set the:
- Timer Reset: Select whether the timer should reset on page load or not.
- Timer Restart: Select whether the timer should restart on page reload or not.
Example: Timer Reset: Yes Timer Restart: No
Output Settings
You can configure how the timer is displayed on the page. You can set the:
- Output Method: Select how the timer is displayed from text, HTML, or JavaScript.
Example: Output Method: Text
Here are the features of FlipTimer Addon for Elementor:
- Addon for Elementor: A WordPress plugin that allows you to add a countdown-countup timer via Elementor's addons panel.
- Responsive design: The timer is designed to be responsive, adapting to different screen sizes and devices.
- Configurable options: Options are configurable via the Addon panel, allowing you to customize the timer to your needs.
- Generates shortcode: The plugin generates a shortcode that can be used on any page or post.
- Countdown or countup timer: You can change the timer type to either a countdown or countup timer.
- Client-side or server-side time: The plugin supports both client-side (javascript) and server-side (unix timestamp) time.
- Simple and clean interface: The plugin has a simple and clean interface, making it easy to use.
- Resizable width, height, and font size: You can resize the timer's width, height, and font size to suit your needs.
- Easy color change: You can easily change the color of the timer from the plugin options.
- Multicolor flips: The plugin supports multicolor flips, which can be changed over time.
- Show/hide days, hours, minutes, or seconds: You can choose to show or hide specific units of time (days, hours, minutes, or seconds).
- Customizable texts: You can change the texts displayed on the timer.
- Multiple instances: The plugin supports multiple instances of the timer on the same page.
- CSS animations: The plugin uses CSS animations to create a visually appealing timer.
- Expire type: You can choose from three expire types: message, hide, or redirect, which determines what happens after the counting finishes.
- Auto reset option: The plugin includes an auto reset option, which allows you to reset the timer at regular intervals (minutes, hours, or days).
- Compatibility: The plugin is compatible with Internet Explorer, Firefox, Safari, Opera, Chrome, Edge, and mobile devices.
- Help file included: The plugin comes with a help file to assist with setup and usage.










There are no reviews yet.