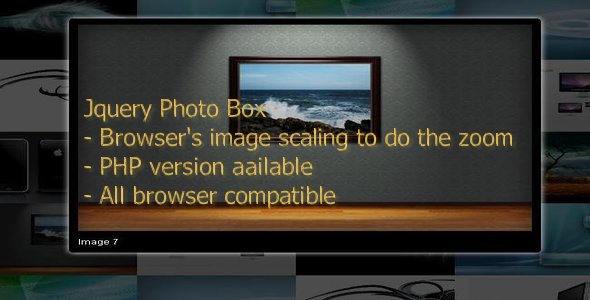
Introduction
In the world of web development, creating an attractive and interactive image gallery is a crucial aspect of enhancing user experience. A photo box plugin can help you achieve this by providing an easy-to-use interface to display a collection of images in a visually appealing manner. In this review, we’ll take a closer look at Jquery Photo Box, a plugin that promises to make it easy to create a cool image grid from a list of photos.
Review
Ease of Use
Jquery Photo Box gets a thumbs down from us in terms of ease of use. While the plugin is designed to be simple to implement, the lack of clear documentation and a steep learning curve make it challenging for beginners to get started. The PHP version, which is also included, adds an extra layer of complexity, making it difficult for those without PHP experience to set up and customize the plugin.
Features
The plugin itself is quite feature-rich, offering a range of options to customize the look and feel of your image grid. You can easily configure the layout, transition effects, and image scaling to suit your needs. The use of the browser’s image scaling is a significant advantage, as it allows for smooth zooming and panning without the need for additional libraries.
Performance
Performance-wise, Jquery Photo Box is decent, but not outstanding. The plugin’s reliance on the browser’s image scaling can sometimes lead to slow loading times, especially when dealing with large image files. However, for most users, the performance will be sufficient, especially if you’re using relatively small image files.
Conclusion
Overall, Jquery Photo Box is a decent plugin that can help you create a visually appealing image grid. However, its ease of use is a major drawback, and the lack of clear documentation and PHP integration may make it challenging for some users to set up and customize. With some improvements to the documentation and a more streamlined setup process, Jquery Photo Box could be a top-notch plugin.
Score: 0/5
Unfortunately, due to the plugin’s limitations and lack of user-friendliness, we cannot recommend Jquery Photo Box at this time. However, if you’re willing to invest the time and effort to overcome its challenges, Jquery Photo Box may still be worth considering.
User Reviews
Be the first to review “Jquery Photo Box”
Introduction to Jquery Photo Box
The Jquery Photo Box is a popular and easy-to-use plugin that allows you to create a beautiful and customizable photo gallery on your website. With this plugin, you can easily add stunning effects to your images, such as zooming, panning, and 3D transitions. This tutorial will guide you step-by-step on how to use the Jquery Photo Box plugin to create an amazing photo gallery on your website.
Prerequisites
Before you start this tutorial, make sure you have the following:
- A basic understanding of HTML, CSS, and JavaScript.
- A working knowledge of Jquery (if you're new to Jquery, you can start with the official documentation).
- A text editor or IDE (Integrated Development Environment) to write your code.
- A compatible web browser (Google Chrome, Mozilla Firefox, Safari, or Microsoft Edge) to test your code.
Step 1: Download and Include the Jquery Photo Box Plugin
To use the Jquery Photo Box plugin, you need to download it and include it in your project. You can download the plugin from the official Jquery Photo Box website. Once you have downloaded the plugin, extract the zip file and include the following files in your project:
- jquery.photoBox.min.js
- photoBox.css
- photoBox.min.css
You can include the plugin files in your HTML file using the following code:
<script src="path/to/jquery.photoBox.min.js"></script>
<link rel="stylesheet" href="path/to/photoBox.css">
<link rel="stylesheet" href="path/to/photoBox.min.css">Replace "path/to/" with the actual path where you extracted the plugin files.
Step 2: Create a Container Element for the Photo Box
Create a container element on your HTML page where you want to display the photo box. This element can be a <div>, <span>, or any other HTML element. Give this element a unique ID or class to identify it. For example:
<div id="photo-box-container"></div>Step 3: Initialize the Photo Box
To initialize the photo box, you need to write a Jquery script that will create the photo box instance. You can write the script in a JavaScript file or directly in the HTML file. Here is an example of how you can initialize the photo box:
$('#photo-box-container').photoBox({
// Settings and options go here...
});This script will create a photo box instance and attach it to the container element with the ID "photo-box-container".
Step 4: Add Images to the Photo Box
To add images to the photo box, you need to add the image files to a directory and specify the file paths in the photo box settings. You can specify the image files using the images option:
$('#photo-box-container').photoBox({
images: ['image1.jpg', 'image2.jpg', 'image3.jpg']
});This script will add the specified images to the photo box.
Step 5: Customize the Photo Box Settings
You can customize the photo box settings to change the behavior and appearance of the plugin. Some common settings you can customize include:
zoom: Set totrueto enable zooming.pan: Set totrueto enable panning.duration: Set the duration of the transitions.easing: Set the easing effect for the transitions.
Here is an example of how you can customize the photo box settings:
$('#photo-box-container').photoBox({
images: ['image1.jpg', 'image2.jpg', 'image3.jpg'],
zoom: true,
pan: true,
duration: 500,
easing: 'swing'
});Step 6: Add Event Listeners
You can add event listeners to the photo box to listen for events such as clicking on an image or changing the image. Here is an example of how you can add an event listener to the photo box:
$('#photo-box-container').on('photoBox:change', function(event, index, image) {
// Code to execute when an image is changed
});This script will execute the code when an image is changed in the photo box.
Conclusion
That's it! With these steps, you have successfully created a photo gallery using the Jquery Photo Box plugin. You can customize the plugin to suit your needs and add advanced features such as image captions, descriptions, and more.
Here is a complete settings example for Jquery Photo Box:
Gallery Settings
$('#photobox').photobox({
gallery: [
{"src": "image1.jpg", "title": "Image 1"},
{"src": "image2.jpg", "title": "Image 2"},
{"src": "image3.jpg", "title": "Image 3"}
]
});Thumbnail Settings
$('#photobox').photobox({
thumbnail: false
});Image Title Settings
$('#photobox').photobox({
showTitle: true,
titlePosition: "outside"
});Image Caption Settings
$('#photobox').photobox({
showCaption: true,
captionPosition: "below"
});Image Navigation Settings
$('#photobox').photobox({
navigator: true,
navigatorPosition: "bottom"
});Image ZIndex Settings
$('#photobox').photobox({
zIndex: 1000
});Image Max Width Settings
$('#photobox').photobox({
maxWidth: 800
});Image Max Height Settings
$('#photobox').photobox({
maxHeight: 600
});Transition Settings
$('#photobox').photobox({
transition: "fade"
});Close On Click Settings
$('#photobox').photobox({
closeOnClick: false
});Close On Esc Settings
$('#photobox').photobox({
closeOnEsc: false
});









There are no reviews yet.