Universal Web View (Supported android 14 and SDK 34)
$9.00
23 sales
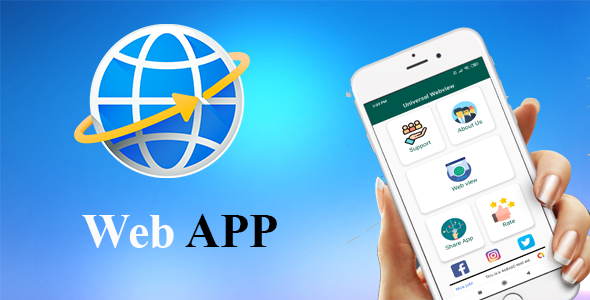
Universal Web View Review
Introduction:
Universal Web View is a native Android application that utilizes the web view component to display content. With this template, you can easily turn your responsive website into a universal mobile app. The app is quick, easy, and affordable, making it an attractive option for those looking to create a mobile app without extensive programming knowledge.
Features and Benefits
The Universal Web View app offers a range of useful features and services, including:
- Material design following Android Design Guidelines
- Fast and powerful webview engine
- AdMob (banner and interstitial ad) integration
- About us, Share App, Rate App, Facebook Page URL, Instagram Page URL, and Twitter Page
- Google AdMob integration (banner ads and Interstitial Ads)
- Rate app
- Support menu (Call and Email support)
- Share app
Ease of Use
One of the standout features of the Universal Web View app is its ease of use. The app does not require programming skills, and the code is easily configurable and customizable. There is only one config file to set up everything, making it simple to get started. The project is well-documented, and creating your own app can be done in under 30 minutes without any special knowledge.
Design and User Experience
The app has a clean and modern design, following the Android Design Guidelines. The user interface is intuitive and easy to navigate, making it simple for users to find the features they need.
Performance
The app is fast and powerful, with a webview engine that provides a seamless browsing experience.
Requirements
To use the Universal Web View app, you will need:
- Android
- Android Studio
- Android phone (OS 5.0 or later)
- Phone and tablet support
- Android (development language)
Change Log
The app has undergone several updates, with the most recent changes including:
- Add Android 11 support and SDK 30
- Bug fixing and design improvements
Rating
I would rate the Universal Web View app 4.5 out of 5 stars. The app is easy to use, has a clean design, and offers a range of useful features. However, the lack of extensive documentation and support may be a drawback for some users.
Conclusion
Overall, the Universal Web View app is a great option for those looking to create a mobile app without extensive programming knowledge. The app is easy to use, has a clean design, and offers a range of useful features. With its affordable price and ease of use, I would highly recommend the Universal Web View app to anyone looking to create a mobile app.
User Reviews
Be the first to review “Universal Web View (Supported android 14 and SDK 34)”
Introduction to Universal Web View (UWebView)
In Android, a universal web view (UWebView) is a powerful Android UI component that allows us to display web pages natively within our app, similar to a mobile Safari browser. With the arrival of Android 14, UWebView has become more efficient and robust, promising faster rendering, better crash recovery, and improved layout flexibility. In this tutorial, we will explore step-by-step how to set up and use UWebView in your Android app to load web pages, modify web page content, communicate with the web page through JavaScript, and handle WebView-related events.
Creating a New Android Project for UWebView Tutorial
Begin by creating a new project in Android Studio. Start by selecting "File" -> "New" -> "New Project" within the Android Studio IDE:
- Choose "Empty Activity" as the project type and click "Next" -> "Finish"
Note: Make sure your development environment meets the minimum required version for Android 14 (API level 31) and SDK 34.
Step 1: Add UWebView
Open the activity_main.xml file and insert the following code:
<?xml version="1.0" encoding="utf-8"?>
<LinearLayout xmlns:android="http://schemas.android.com/apk/res/android"
xmlns:tools="http://schemas.android.com/tools"
android:layout_width="match_parent"
android:layout_height="match_parent"
tools:context=".MainActivity">
<WebView
android:id="@+id/wv_main"
android:layout_width="match_parent"
android:layout_height="match_match_parent" />
</LinearLayout>In the above code, we declared a WebView layout component with the ID "wv_main". We'll use this ID later to reference the UWebView instance in our Java/Kotlin code.
Step 2: Initialize the UWebView
Open MainActivity.java (if you're using Java) or MainActivity.kt (if you're using Kotlin) and paste the following code:
// Java
public class MainActivity extends AppCompatActivity {
private WebView webview;
@Override
protected void onCreate(Bundle savedInstanceState) {
super.onCreate(savedInstanceState);
setContentView(R.layout.activity_main);
webview = findViewById(R.id.wv_main);
webview.setWebViewClient(new CustomWebViewClient());
webview.getSettings().setJavaScriptEnabled(true);
}
}
// Kotlin
class MainActivity : AppCompatActivity() {
private lateinit var webview: WebView
override fun onCreate(savedInstanceState: Bundle?) {
super.onCreate(savedInstanceState)
setContentView(R.layout.activity_main)
webview = findViewById(R.id.wv_main)
webview.webViewClient = object : WebViewClient() {} // CustomWebViewClient(); // For custom WebView settings
webview.settings.javaScriptEnabled = true
}
}In the above code, we:
- Created a
WebViewinstance and stored it in thewebviewvariable. - Initialized the
WebViewClient, which is responsible for web page loading and handling associated events. - Set
JavaScriptEnabledproperty totrue, indicating that we want to render web pages with JavaScript code.
Step 3: Load a Web Page
To load a specific web page, you'll need to use the following method:
webview.loadUrl("https://www.example.com"); // Replace with desired URLAnd for Kotlin:
webview.loadUrl("https://www.example.com") // Replace with desired URLStep 4: Modify Web Page Content
To modify web page content, you can make changes to the content property of the WebSettings object:
webview.getSettings().setAllowContentAccessibility(true);Alternatively, you can use various web page manipulation methods for example, execute JavaScript, loadHTML
webview.evaluateJavascript("javascript:", new ValueCallback<String>(){
@Override public void onReceiveValue (String value) {
});And for Kotlin:
webview.evaluateJavascript("javascript:", object :ValueCallback<String>(){
override fun onReceiveValue(value: String?) { // handle the valuecallback result
}
})Step 5: Communicate with Web Page through JavaScript
To communicate with the web page through JavaScript, set the WebViewClient. Create a custom class in Java or Kotlin:
// Java
public class CustomWebViewClient extends WebViewClient {
@Override
public boolean shouldOverrideUrlLoading(WebView view, WebResourceRequest request) {
view.loadUrl("javascript:alert('Page Loaded');");
return false;
}
}
// Kotlin
class CustomWebViewClient : WebViewClient(){
override fun shouldOverrideUrlLoading(view: WebView?, request: WebResourceRequest?): Boolean {
view?.loadUrl("javascript:alert('Page Loaded');")
return false
}
}In the CustomWebViewClient class, in the shouldOverrideUrlLoading method, modify the web page content from the JavaScript code. And to handle the webPageLoaded event:
webview.addJavaScriptInterface(new JavaScriptInterfaceObject());And in Kotlin:
webview.addJsInterface(JavaScriptInterfaceObject::class.java)Step 6: Handle WebView-related Events
In the WebView, we can handle various types of events, such as loading, error, failed loading, and page started:
private class CustomWebViewClient extends WebViewClient {
public void onPageStarted(WebView view, String url) {
// Page Load Started
}
public void onPageFinished(WebView view, String url) {
//Page Loaded
}
public void onReceivedError(WebView view, WebViewClient.ErrorCode errorCode) {
// Error occurred when loading the page
}
}
// Kotlin
class CustomWebViewClient(): WebViewClient(){
override fun onPageStarted(view: WebView?, url: String?) {
// Page Load Started
}
override fun onPageFinished(view: WebView?, url: String?) {
//Page Loaded
}
override fun onReceivedError(view: WebView?, errorCode: WebResourceError?) {
// Error occurred when loading the page
}
}In our CustomWebViewClient class implement these methods to handle our custom events.
Putting it all Together
And finally, we'll incorporate the above steps into your main activity:
// Java
import androidx.appcompat.app.AppCompatActivity;
public class MainActivity extends AppCompatActivity {
private WebView wv_main;
protected void onCreate(Bundle savedInstanceState){
super.onCreate(savedInstanceState);
setContentView(R.layout.activity_main);
wv_main = findViewById(R.id.wv_main);
wv_main.setWebChromeClient(new WebChromeClient());
wv_main.setWebViewClient(new CustomWebViewClient());
wv_main.getSettings().setJavaScriptEnabled(true);
wv_main.loadUrl("https://www.example.com");
}
}
// Kotlin
class MainActivity : AppCompatActivity(){
private lateinit var webview: WebView
override fun onCreate(savedInstanceState: Bundle?) {
super.onCreate(savedInstanceState)
setContentView(R.layout.activity_main)
webview = findViewById(R.id.wv_main)
webview.settings.javaScriptEnabled = true
webview.addJavaScriptInterface(JavaScriptInterfaceObject::class.java);
webview.webviewClient = object : CustomWebViewClient() {} webview.loadUrl("https://www.example.com;")
}
}That's it! When you run your app with UWebView, you can navigate to a web page and interact with it dynamically using JavaScript.
Here is an example of how to configure the Universal Web View for Android 14 and SDK 34:
Universal Web View Configuration
// Create a Universal Web View instance
WebView webView = new WebView(context);
// Set the initial zoom level
webView.setInitialScale(1);
// Set the minimum zoom level
webView.setMinimumScale(0.5f);
// Set the maximum zoom level
webView.setMaximumScale(2.0f);
// Set the JavaScript enabled
webView.getSettings().setJavaScriptEnabled(true);
// Set the JavaScript interface
webView.addJavascriptInterface(new MyJavaScriptInterface(), "MyInterface");
// Set the User Agent
webView.getSettings().setUserAgentString("Mozilla/5.0 (Windows NT 10.0; Win64; x64) AppleWebKit/537.36 (KHTML, like Gecko) Chrome/58.0.3029.110 Safari/537.3");
// Set the Cache size
webView.getSettings().setAppCacheMaxSize(1024 * 1024 * 8);
// Set the Cache path
webView.getSettings().setAppCachePath(context.getCacheDir().getPath());
// Set the Disk cache enabled
webView.getSettings().setAppCacheEnabled(true);
// Set the Off-line pages allowed
webView.getSettings().setAllowFileAccess(true);
// Set the Cookies enabled
webView.getSettings().setJavaScriptEnabled(true);
// Set the GeoLocation enabled
webView.getSettings().setGeolocationEnabled(true);
// Set the Support zoom
webView.getSettings().setSupportZoom(true);
// Set the Display zoom controls
webView.getSettings().setDisplayZoomControls(true);
// Set the Built-in zoom controls
webView.getSettings().setBuiltInZoomControls(true);
// Load the URL
webView.loadUrl("https://www.example.com");Note: Make sure to handle the WebView's lifecycle and configuration changes correctly to avoid issues.

$9.00









There are no reviews yet.