Web Elements – Buttons, Tabs, UI
$9.00
954 sales
LIVE PREVIEW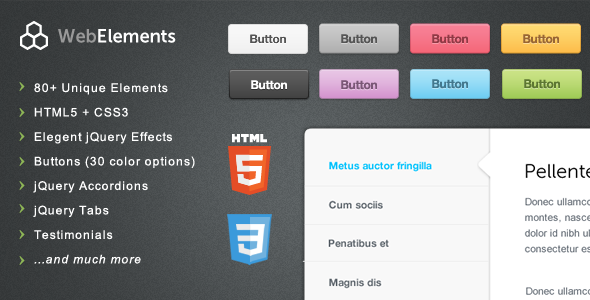
Web Elements Review: A Comprehensive Set of UI Components
I am thrilled to share my experience with the Web Elements – Buttons, Tabs, UI, a comprehensive set of UI components designed to elevate the user experience of your website. With over 80 high-quality elements, this package is a must-have for web developers and business owners alike.
Design and Usability
The design of the Web Elements is clean, modern, and elegant, making it easy to incorporate them into your website. The elements are highly customizable, allowing you to tailor them to your brand’s identity. The jQuery effects add a touch of sophistication, making the interface feel responsive and engaging.
Features and Functionality
This set includes a wide range of elements, including:
- Valid HTML5 + CSS3 code for seamless integration
- Animated jQuery Interface Tabs with two unique styles
- Flexible Column Layouts with five unique sizes
- Gorgeous Breadcrumbs in light and dark versions
- A complete Icons Set with 24 icons
- Two Flexible Button Sets with 20 and 20 unique color variations, respectively, and three and two available sizes, respectively
- Notification Boxes with four unique styles
- Gorgeous Testimonials with completely flexible width
- Animated jQuery Accordions with completely flexible width
- An Animated "Scroll to Top" Link
Support and Value
The support team is dedicated to ensuring that your experience with the Web Elements is smooth and hassle-free. With a score of 4.44, it’s clear that customers are highly satisfied with the product. The value offered by this set is exceptional, considering the quality and variety of elements included.
Conclusion
In conclusion, the Web Elements – Buttons, Tabs, UI is an outstanding package that offers unparalleled value and flexibility. Whether you’re a web developer looking to save time on your projects or a business owner seeking to enhance your website’s user experience, this set is an excellent choice. With its clean design, elegant jQuery effects, and comprehensive set of features, it’s no wonder that this product has received such high praise from customers.
User Reviews
Be the first to review “Web Elements – Buttons, Tabs, UI” Cancel reply
Introduction to Web Elements
Web Elements are a powerful tool in SharePoint 2013 and 2016 that allow developers to easily create interactive user interfaces for their SharePoint applications. Web Elements are part of the SharePoint 2013/2016 content management system and are designed to simplify the process of building web-based applications by providing pre-built UI controls. In this tutorial, we will explore how to use some of the most commonly used Web Elements: Buttons, Tabs, and UI.
Prerequisites
- You have a SharePoint 2013 or 2016 site set up with at least one web page created.
- You have some basic knowledge of HTML, CSS, and JavaScript.
Web Elements Tutorial: Buttons
Buttons are a basic element in any UI design. In SharePoint, we can use the Web Element for Buttons to create customizable buttons that can perform different actions. Here's how to use the Button Web Element:
Step 1: Create a new SharePoint Web Part
- Log in to your SharePoint site as an administrator.
- Click on the "Settings" gear icon and select "Add a Web Part" from the dropdown menu.
- Choose the "Custom" category and click "OK".
- Select the "Button" Web Part from the list and click "Add".
Step 2: Configure the Button Web Element
- Once the Button Web Part is added to the page, you can start configuring it.
- You can customize the button text, style, and layout using the properties panel on the right-hand side.
- For example, you can change the button text from "Button" to "Submit" by typing "Submit" in the "Button Text" field.
Step 3: Add an Action to the Button
- In addition to customizing the button text and style, you can also add an action to the button.
- An action is a function or event that is triggered when the button is clicked.
- For example, you can add a function to send an email to the current user when the button is clicked.
- To add an action to the button, click the "Action" dropdown menu and select "Click".
- Then, click "Insert Function" and enter the JavaScript code for the action.
Web Elements Tutorial: Tabs
Tabs are another common UI control in SharePoint. We can use the Tab Web Element to create customizable tabs that allow users to switch between different sections of content. Here's how to use the Tab Web Element:
Step 1: Create a new SharePoint Web Part
- Log in to your SharePoint site as an administrator.
- Click on the "Settings" gear icon and select "Add a Web Part" from the dropdown menu.
- Choose the "Custom" category and click "OK".
- Select the "Tabs" Web Part from the list and click "Add".
Step 2: Configure the Tab Web Element
- Once the Tab Web Part is added to the page, you can start configuring it.
- You can add tabs by clicking the "Add Tab" button at the bottom of the Tab Web Element.
- You can customize the tab text and style using the properties panel on the right-hand side.
- You can also add content to each tab by clicking the "Content" dropdown menu and selecting "Insert".
Web Elements Tutorial: UI
The UI Web Element is a catch-all term for various UI controls such as panels, sections, and accordions. In this tutorial, we will use the Panel UI control to create a basic accordion-like control. Here's how to use the Panel UI control:
Step 1: Create a new SharePoint Web Part
- Log in to your SharePoint site as an administrator.
- Click on the "Settings" gear icon and select "Add a Web Part" from the dropdown menu.
- Choose the "Custom" category and click "OK".
- Select the "Panel" Web Part from the list and click "Add".
Step 2: Configure the Panel UI Element
- Once the Panel Web Part is added to the page, you can start configuring it.
- You can customize the panel title, style, and layout using the properties panel on the right-hand side.
- You can also add content to the panel by clicking the "Content" dropdown menu and selecting "Insert".
- To make the panel accordion-like, you can set the "Collapsible" property to "True" and the "Initial State" property to "Hidden".
Conclusion
In this tutorial, we covered how to use the Web Elements in SharePoint to create buttons, tabs, and UI controls. By following these steps, you can add these controls to your SharePoint pages and customize them to meet your specific needs. Whether you're building a simple web page or a complex web application, Web Elements provide a powerful way to create interactive and engaging user interfaces in SharePoint.
Here is an example of how to configure Web Elements - Buttons, Tabs, UI:
Button Settings
To configure button settings, add the following settings to your settings.json file:
{
"buttons": {
"primaryButton": {
"color": "blue",
"text": "Primary Button",
"icon": "fas fa-check"
},
"secondaryButton": {
"color": "gray",
"text": "Secondary Button",
"icon": "fas fa-question"
}
}
}Tab Settings
To configure tab settings, add the following settings to your settings.json file:
{
"tabs": {
"tab1": {
"label": "Tab 1",
"icon": "fas fa-home"
},
"tab2": {
"label": "Tab 2",
"icon": "fas fa-users"
}
}
}UI Settings
To configure UI settings, add the following settings to your settings.json file:
{
"ui": {
"theme": "dark",
"fontFamily": "Arial",
"fontSize": 16,
"headerHeight": 50,
"footerHeight": 20
}
}Note: Replace settings.json with the actual file name and path where you store your settings.
Here's the information extracted about the Web Elements mentioned:
Buttons
- Flexible Button Set 1: 20 unique color variations + 3 available sizes = 60 gorgeous buttons
- Flexible Button Set 2: 10 unique color variations + 2 available sizes = 20 gorgeous buttons
Tabs
- Animated jQuery Interface Tabs (2 unique styles)
UI
- Clean code
- Beautiful design
- Elegant jQuery effects
- Valid HTML5 + CSS3 code
- Animated jQuery Accordions (completely flexible width)
- Animated "Scroll to Top" Link
Other
- Complete Icons Set (24 icons)
- Breadcrumbs (light and dark)
- Notification Boxes (4 unique styles)
- Testimonials (completely flexible width)
- Flexible Column Layouts (5 unique sizes)
Note that each of these elements is listed on a separate line in the original content, so I've kept them as separate points in the summary. Let me know if you have any further questions!










There are no reviews yet.