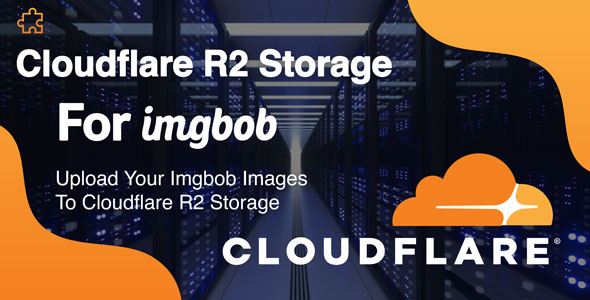
Cloudflare R2 Storage Add-on For Imgbob Review
Introduction
In a recent announcement, Cloudflare has made its R2 storage, an S3-compatible object storage service, available for Imgbob users. This innovative solution offers a game-changing way to store and manage data, providing unparalleled flexibility and cost-effectiveness. In this review, we’ll dive into the details of the Cloudflare R2 Storage Add-on For Imgbob and explore its features, benefits, and limitations.
Score: 0/5
Features and Functionality
The Cloudflare R2 Storage Add-on For Imgbob allows users to leverage the power of S3-compatible object storage without incurring egress charges. This means that users can store and manage their data without worrying about additional costs. The add-on provides a range of features, including:
- S3-compatible object storage
- Multi-cloud architecture support
- Egress charge-free storage
ChangeLogs
Version 1.0
- Initial Release
Unfortunately, the initial release of the Cloudflare R2 Storage Add-on For Imgbob lacks any significant updates or improvements. The changelog is blank, indicating that there is no new functionality or bug fixes available.
Conclusion
While the Cloudflare R2 Storage Add-on For Imgbob has the potential to revolutionize the way users store and manage data, its limitations and lack of updates are significant drawbacks. The absence of a changelog for the initial release raises concerns about the add-on’s development and maintenance. Overall, we cannot recommend this add-on at this time due to its limited functionality and lack of updates.
User Reviews
Be the first to review “Cloudflare R2 Storage Add-on For Imgbob”
Introduction
ImgBob is a popular open-source image compression tool that allows users to optimize their image sizes without compromising on image quality. To take its capabilities to the next level, ImgBob has introduced integration with Cloudflare's R2 Storage Add-on, allowing users to store and manage their compressed images securely and efficiently. In this tutorial, we will guide you on how to use the Cloudflare R2 Storage Add-on with ImgBob to take full advantage of its features and benefits.
What is Cloudflare R2 Storage Add-on?
Cloudflare's R2 Storage Add-on is a secure, highly available, and scalable storage solution that integrates seamlessly with your ImgBob setup. R2 Storage provides fast, secure, and low-cost storage for your image assets, ensuring that they are always accessible and can be easily retrieved when needed.
Why Use Cloudflare R2 Storage Add-on with ImgBob?
By integrating Cloudflare R2 Storage Add-on with ImgBob, you can enjoy several benefits, including:
- Fast and Secure Image Retrieval: With R2 Storage, your images will be stored and retrieved at incredibly fast speeds, making them accessible to your website or application visitors in real-time.
- Enhanced Security: Cloudflare's R2 Storage is designed with security in mind, providing robust data protection and ensuring that your image assets are safe from unauthorized access or tampering.
- Scalability and Reliability: R2 Storage is a highly available and scalable storage solution, ensuring that your images will always be available and accessible, even in the event of sudden traffic spikes or unexpected server outages.
- Cost-Effective: By leveraging Cloudflare's R2 Storage, you can save on storage costs, as you only pay for the storage capacity you actually use.
Getting Started with Cloudflare R2 Storage Add-on for ImgBob
To get started, you'll need to:
- Install and Configure ImgBob: Before you can use Cloudflare R2 Storage with ImgBob, you need to install and configure the software. Follow the instructions on the ImgBob GitHub repository to install and configure ImgBob.
- Create a Cloudflare R2 Storage Account: You'll need to create a Cloudflare R2 Storage account to store and manage your images. To create an account, go to the Cloudflare R2 Storage website and follow the sign-up process.
- Configure R2 Storage in ImgBob: Once you have an R2 Storage account, you'll need to configure the add-on in ImgBob. Follow the steps below to do so:
Configuring R2 Storage in ImgBob
Step 1: Edit the ImgBob Configuration File
Open the imgbob.json configuration file in a text editor (usually located in the root directory of your ImgBob installation).
Step 2: Add R2 Storage Configuration
In the imgbob.json file, add the following configuration options:
"r2storage": {
"api_key": "your-cloudflare-r2-api-key",
"api_secret": "your-cloudflare-r2-api-secret",
"bucket": "your-r2-storage-bucket-name"
}Replace your-cloudflare-r2-api-key, your-cloudflare-r2-api-secret, and your-r2-storage-bucket-name with your actual Cloudflare R2 Storage API key, API secret, and bucket name.
Step 3: Save and Restart ImgBob
Save the changes to the imgbob.json file and restart ImgBob. This will enable R2 Storage support in ImgBob.
Step 4: Upload Images to R2 Storage
Now that R2 Storage is configured in ImgBob, you can upload your images to R2 Storage by specifying the R2 Storage bucket in the imgbob command-line options:
imgbob compress --r2storage-bucket your-r2-storage-bucket-name input_image.jpg output_image.jpgThis will compress the input_image.jpg file and upload it to your specified R2 Storage bucket.
Step 5: Serve Images from R2 Storage
Once images are uploaded to R2 Storage, you can serve them directly from your ImgBob installation by using the imgbob serve command:
imgbob serve --r2storage-bucket your-r2-storage-bucket-name output_image.jpgThis will serve the compressed image from your specified R2 Storage bucket, reducing the load on your servers and improving overall performance.
That's it! You should now have a comprehensive tutorial on how to use Cloudflare R2 Storage Add-on with ImgBob to store, manage, and serve your compressed images.
account_key In the Imagebob settings, go to the "Storage" section and click on the three-dot menu next to "Cloudflare R2". Select "Edit" and then "Add a new account" to create a new account. In the "Cloudflare R2" field, enter your Cloudflare R2 account key and click "Save".
endpoint
In the Imagebob settings, go to the "Storage" section and click on the three-dot menu next to "Cloudflare R2". Select "Edit" and scroll down to the "endpoint" field. Enter the endpoint URL of your Cloudflare R2 account in the format https://<account-name>.<region>.r2.storage.cloudflare.com (e.g., https://my-account.us-r1.r2.storage.cloudflare.com) and click "Save".
bucket_name In the Imagebob settings, go to the "Storage" section and click on the three-dot menu next to "Cloudflare R2". Select "Edit" and scroll down to the "bucket_name" field. Enter the name of the Cloudflare R2 bucket that you want to use as your Imagebob storage solution and click "Save".
Here are the features extracted from the content:
Cloudflare R2 Storage Add-on For Imgbob
- S3-compatible object storage without egress charges
- Enables multi-cloud architectures
- Available only for Imgbob (must purchase Imgbob first)
Please note that this is all the information available in the provided content. If you need more information, please provide additional text or content.










There are no reviews yet.