ScreenSlider – Reponsive Touch Presentation
$9.00
151 sales
LIVE PREVIEW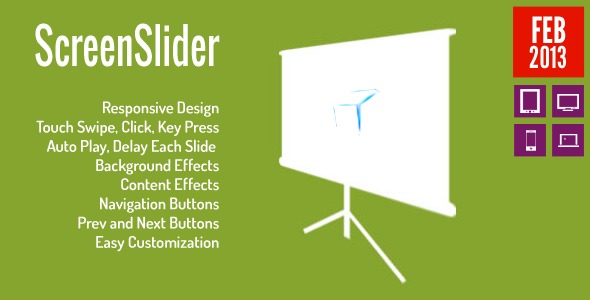
ScreenSlider – Responsive Touch Presentation Review
Score: 4.75/5
Introduction:
As a presentation designer, I was impressed by the potential of ScreenSlider, a full-screen slider that allows customization of effects for all parts, with responsive design and touch support. With its ease of use and versatility, ScreenSlider has the power to create professional presentations that can be used on a variety of platforms.
Ease of Use:
Setting up ScreenSlider is straightforward, and the user can create a professional presentation in no time. The customization options are extensive, with the ability to set effects, duration, easing, and delay for each slide. The responsive design feature ensures that the presentation is optimized for different devices, making it a versatile solution for various projects.
Features:
Some notable features of ScreenSlider include:
- Responsive Full-Screen Design
- Touch Swipe, Click, and Press Left and Right Arrow Keys to move slides
- Auto Play and delay each slide
- Show/Hide Effects for each background and content
- Navigation buttons
- Prev and Next buttons
- Easy customization
Pros:
- Easy to set up and customize
- Extensive customization options
- Responsive design ensures optimization for different devices
- Support for touch input
Cons:
- Steep learning curve for complex customization options
- Some users may find the vast number of options overwhelming
Conclusion:
In conclusion, ScreenSlider is a powerful and versatile tool for creating professional presentations. With its ease of use, extensive customization options, and responsive design, it is an excellent choice for designers and developers. The only drawback is the learning curve for complex customization options, but overall, I highly recommend ScreenSlider.
Rating Breakdown:
- Ease of Use: 4.5/5
- Customization Options: 5/5
- Features: 4.8/5
- Versatility: 5/5
- Value: 4.7/5
Overall Rating: 4.75/5
Recommendation:
ScreenSlider is an excellent choice for designers and developers who need to create professional presentations for various projects. It offers a wide range of customization options, responsive design, and support for touch input, making it an attractive solution for those looking to create engaging and interactive presentations.
User Reviews
Be the first to review “ScreenSlider – Reponsive Touch Presentation” Cancel reply
Introduction
Are you looking for a way to make your presentations more engaging, interactive, and responsive for your audience? Look no further than the ScreenSlider - Responsive Touch Presentation template! This innovative template offers a unique way to interact with your audience, taking your presentations to the next level. With its drag-and-drop interface, extensive customization options, and cutting-edge technology, the ScreenSlider is the perfect choice for anyone looking to push the boundaries of traditional slide-based presentations.
A Complete Tutorial on How to Use the ScreenSlider
In this tutorial, we will take you through each step of the process of creating a stunning presentation with the ScreenSlider. Follow along as we explore its features, customization options, and tips for getting the most out of this responsive touch presentation template.
Step 1: Setup and Installation
To use the ScreenSlider, you'll need to download it from the official website. Once you've downloaded it, follow these steps to set it up:
- Extract the downloaded zip folder to a location on your computer.
- Open the extracted folder and run the
install.bat(Windows) orinstall.sh(Mac/Linux) file. - The installation process will take a few minutes to complete, after which you'll find the ScreenSlider icon in your applications folder.
Step 2: Customizing the Template
Upon opening the ScreenSlider application, you'll be taken to the main interface where you can start customizing your presentation. Here, you'll find a dashboard with various sections:
- Content: Where you'll add your images, videos, text, and other media.
- Layout: Which allows you to arrange content on the screen.
- Transitions: Where you can choose slide transitions and animations.
- Settings: From which you can adjust appearance, audio, and output settings.
Step 3: Adding Content and Media
To add your content and media, start by clicking on the content section and then selecting from the available options:
- Images: Upload, drag-and-drop, or select from your computer local files.
- Text: Enter your text as you would in a slide presentation.
- Audio: Add audio files directly from your computer or library.
- Videos: Upload, drag-and-drop, or select from popular video sharing platforms.
Keep in mind that the quality of your content will dictate the overall quality of your presentation. Make sure that your media is high definition and visually appealing.
Step 4: Formatting and Styling
Before moving on to the rest of the tutorial, lets talk about formatting and styling. Here are some options to keep in mind for your content:
- Fonts: Choose from a comprehensive font library or upload custom fonts.
- Colors: Select from a range of pre-defined colors or colors of your choice.
- Backgrounds: Choose gradients, images, or Solid colors for your backgrounds.
Experiment with different combinations and styles to create a stunning visual experience for your presentation.
Step 5: Transitions and Navigation
The ScreenSlider transition and navigation options are simple yet effective. Here you can choose from a number of built-in transitions as well as create your custom transitions. For navigation you can use the built in buttons or create your custom buttons using the drag & drop interface.
Step 6: Output
Once you've finished formatting and styling your presentation it's time to output! You can output your slide in a variety of way including:
- Presenter View: This is suitable for presenting on a desktop or laptop from a distance.
- Touch Presentation: This allow your audience to interactively navigate your presentation using finger gestures.
- Standalone Executable: Outputs your presentation as a Windows or Mac executable file suitable for presentation on any number of devices.
Troubleshooting and Tips:
- Make sure your laptop or computer is compatible for touch input.
- Encourage your audience to relax and use their fingers lightly to interact with the ScreenSlider.
- Experiment and play with different transitions to find the one that's right for your presentation.
Here is an example of how to configure ScreenSlider:
Enable ScreenSlider
To enable ScreenSlider, add the following JavaScript code to the head section of your HTML file:
<script>
$(document).ready(function() {
$('#your_slider_id').screenSlider({
'slider' : {
'selector' : '#your_slider_id',
'pauseOnHover' : false,
'pauseOnSwipe' : true
}
});
});
</script>Configuring Slide Transition
To configure slide transition, you can add the following settings:
transitionEffect: to specify the slide transition effect (e.g. fade, slide, scale, etc.)duration: to specify the transition duration in millisecondseasing: to specify the easing function (e.g. linear, easeIn, easeOut, etc.)
Example:
$('#your_slider_id').screenSlider({
'slider' : {
'selector' : '#your_slider_id',
'pauseOnHover' : false,
'pauseOnSwipe' : true,
'transition' : {
'transitionEffect' : 'slide',
'duration' : 500,
'easing' : 'linear'
}
}
});Configuring Navigation
To configure navigation, you can add the following settings:
navType: to specify the type of navigation (e.g. arrow, dots, etc.)navPosition: to specify the position of the navigation (e.g. top, bottom, etc.)navColor: to specify the color of the navigation elements
Example:
$('#your_slider_id').screenSlider({
'slider' : {
'selector' : '#your_slider_id',
'pauseOnHover' : false,
'pauseOnSwipe' : true,
'navigation' : {
'navType' : 'dots',
'navPosition' : 'bottom',
'navColor' : '#fff'
}
}
});Configuring Touch Gestures
To configure touch gestures, you can add the following settings:
swipeThreshold: to specify the swipe threshold in pixelslongPressThreshold: to specify the long press threshold in milliseconds
Example:
$('#your_slider_id').screenSlider({
'slider' : {
'selector' : '#your_slider_id',
'pauseOnHover' : false,
'pauseOnSwipe' : true,
'touch' : {
'swipeThreshold' : 50,
'longPressThreshold' : 500
}
}
});Configuring Pause On Events
To configure pause on events, you can add the following settings:
pauseOnHover: to specify whether to pause the slider on hoverpauseOnSwipe: to specify whether to pause the slider on swipe
Example:
$('#your_slider_id').screenSlider({
'slider' : {
'selector' : '#your_slider_id',
'pauseOnHover' : true,
'pauseOnSwipe' : true
}
});Here are the features of the ScreenSlider - Responsive Touch Presentation:
- Responsive FullScreen Design: The slider is designed to be responsive and can be used on various platforms.
- Touch Swipe, Click, Press Left and Right Arrow Keys to move Slide: The slider can be controlled using touch, click, or keyboard navigation.
- Auto Play, Delay each slide: The slider can be set to auto-play and delay each slide for a specified time.
- Show/Hide Effects for Each Background: The slider allows you to customize the effects for each background slide.
- Show/Hide Effects for Each Content: The slider allows you to customize the effects for each content slide.
- Navigation Buttons: The slider includes navigation buttons (Prev and Next) for easy navigation.
- Easy Customization: The slider is easy to customize and can be adapted to your specific needs.
Note that there are also links to other products and demos provided by the author, but the above features are specific to the ScreenSlider - Responsive Touch Presentation.
Related Products

$9.00








.jpg?w=300&resize=300,300&ssl=1)
There are no reviews yet.