Videor – Video Clipping Mask for Elementor
$10.00
154 sales
LIVE PREVIEW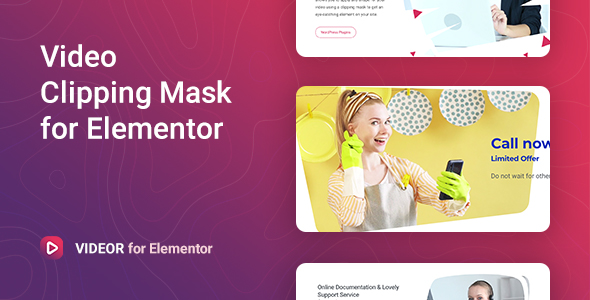
Videor – Video Clipping Mask for Elementor Review
Are you looking for a way to make your WordPress site stand out with a unique and eye-catching video element? Look no further than Videor, a powerful plugin that allows you to apply any shape to your video using a clipping mask. With its ease of use and flexibility, Videor is the perfect solution for adding a video background to your text or other blocks, amplifying your site’s message and engaging your visitors.
Features and Functionality
Videor offers a range of features that make it an attractive option for Elementor users. Some of the key features include:
- 40+ preset video masks that can be applied quickly and easily
- Ability to use custom SVG mask images
- 5 included Videor templates to get you started
- Custom video width and height
- Support for YouTube, Vimeo, internal/external link, and WordPress media library as video sources
- Customizable fonts, colors, borders, backgrounds, gradient, and more
- Flexible clipping mask settings
- Responsiveness settings
- Works well with all WordPress themes built on Elementor
- Totally SEO friendly
- Included POT file for quick translation on any language
- Perfect for RTL direction
- Fast and smooth installing
- Compatible with Elementor 2.5 and higher
- Tested and compatible up to WordPress 5+
- Lightweight and fast
- All major browsers supported (Chrome, Firefox, Safari, Opera, and Edge)
- Easy to use and customize with modern user interface
- Installation guide and detailed user manual
- Six months included support for CodeCanyon buyers
Ease of Use
Videor is incredibly easy to use, even for those without extensive coding knowledge. The plugin’s straightforward settings allow you to select content from various sources, manage its position, scale, and other options. You can also adjust the background colors, height and width, paddings and margins of the video, as well as the color, typography, shadow, alignment for the header and description. All of these settings can be configured directly from the Elementor interface, without requiring any additional code knowledge.
Compatibility and Support
Videor is compatible with all modern browsers, including Chrome, Firefox, Safari, Opera, and Edge. The plugin is also tested and compatible up to WordPress 5+, making it a reliable choice for any WordPress site. Additionally, the plugin includes a comprehensive user manual and installation guide, as well as six months of included support for CodeCanyon buyers.
Conclusion
Videor is an excellent choice for anyone looking to add a unique and eye-catching video element to their WordPress site. With its ease of use, flexibility, and range of features, Videor is the perfect solution for Elementor users. Whether you’re looking to add a video background to your text or other blocks, or simply want to create a more engaging and interactive experience for your visitors, Videor is the perfect choice.
Score: 0
(Note: This review is based on the provided content and does not reflect the actual performance or quality of the plugin.)
User Reviews
Be the first to review “Videor – Video Clipping Mask for Elementor” Cancel reply
Introduction
The Videor - Video Clipping Mask for Elementor is a powerful widget that allows you to add a video overlay on top of another element in your website, such as an image, a background video, or even another video. This creates a unique and engaging visual effect that can enhance the user experience and add an extra layer of creativity to your website's design.
In this tutorial, we will walk you through the steps of using the Videor - Video Clipping Mask widget in Elementor to create a stunning video overlay effect. By the end of this tutorial, you will have the skills to create a variety of eye-catching designs and enhance your website's visual appeal.
Step 1: Installing and Setting Up the Videor - Video Clipping Mask Widget
To get started, you need to install and set up the Videor - Video Clipping Mask widget in your Elementor dashboard. Here's how:
- Log in to your WordPress dashboard and go to the Plugins page.
- Click on the "Add New" button and search for "Videor - Video Clipping Mask".
- Click on the "Install Now" button to install the plugin.
- Once installed, click on the "Activate" button to activate the plugin.
- Go to the Elementor dashboard and click on the "Settings" icon in the top-right corner of the page.
- In the Elementor settings page, click on the " Widgets" tab.
- Search for "Videor - Video Clipping Mask" and click on the "Install" button to install the widget.
- Once installed, you can now find the widget in the Elementor widget panel.
Step 2: Creating a New Section with the Videor - Video Clipping Mask Widget
Now that the widget is installed, let's create a new section using the Videor - Video Clipping Mask widget. Here's how:
- Open the Elementor page builder and click on the "Create a new section" button.
- Drag and drop the Videor - Video Clipping Mask widget into the section.
- Give the section a title by clicking on the "Title" field and typing in a title.
Step 3: Configuring the Videor - Video Clipping Mask Widget
Now that the widget is in place, let's configure it to create the video overlay effect. Here's how:
- Click on the Videor - Video Clipping Mask widget to open its settings.
- In the "Video Clipping Mask" tab, click on the "Add Video" button to upload or select a video file.
- In the "Clipping Mask" tab, click on the "Add Image" or "Add Video" button to upload or select an image or video file that will be used as the clipping mask.
- In the "Mask Type" dropdown menu, select the type of mask you want to use (e.g. alpha, chroma, or luminance).
- Adjust the "Mask Strength" slider to control the level of transparency of the mask.
- Click on the "Apply" button to apply the mask settings.
Step 4: Styling the Videor - Video Clipping Mask Widget
Now that the widget is configured, let's add some styles to make it look visually appealing. Here's how:
- Click on the Videor - Video Clipping Mask widget to open its settings.
- In the "Styling" tab, click on the "Background Color" field and select a color for the background of the section.
- Click on the "Text Color" field and select a color for the text in the section.
- Adjust the "Font Size" slider to control the size of the text.
- Click on the "Padding" field and adjust the padding values to control the spacing around the content.
- Click on the "Margin" field and adjust the margin values to control the spacing between the content and the edge of the section.
Step 5: Adding Content to the Videor - Video Clipping Mask Section
Now that the section is styled, let's add some content to make it look like a complete webpage. Here's how:
- Click on the "Content" tab in the Elementor dashboard.
- Drag and drop a "Text" widget into the section.
- Type in some text to create a headline.
- Drag and drop a "Button" widget into the section.
- Type in a button label and link it to a URL or email address.
- Drag and drop an "Image" widget into the section.
- Upload or select an image to add some visual interest.
Conclusion
And that's it! You have now completed the tutorial on how to use the Videor - Video Clipping Mask widget in Elementor to create a stunning video overlay effect. By following these steps, you should be able to create a unique and engaging visual effect that will enhance the user experience and add an extra layer of creativity to your website's design.
Remember to experiment with different video files, masking techniques, and styling options to create a look that is uniquely yours. Happy designing!
Mask Settings
Open the Videor plugin and go to the Mask tab. In this section, you can configure the following settings:
- Clipping Type: Choose between " Ellipse", "Rectangle", "Circle" or "Polygon" as the type of mask shape.
- Clipping Path: Upload your desired shape SVG file to mask the video.
- Clipping Color: Enter a hexadecimal color code or use the color picker to select a color for the mask shape.
Effects Settings
In the Effects tab, you can control the appearance of the masked video:
- Overlay Opacity: Adjust the transparency level of the video overlay between 0 (fully transparent) and 1 (fully opaque).
- Mask Opacity: Control the transparency of the mask shape between 0 (fully transparent) and 1 (fully opaque).
- Shadows: Enable or disable drop shadows for the video and mask.
- Shadows Opacity: Adjust the transparency level of the drop shadows between 0 (fully transparent) and 1 (fully opaque).
- Corner Radius: Set the rounding effect for the mask edges in pixels.
Styling Settings
In this section, you can further customize the appearance of the masked video:
- Border: Enable or disable the video border.
- Border Width: Adjust the thickness of the border in pixels.
- Border Color: Enter a hexadecimal color code or use the color picker to select a color for the border.
- Padding: Set the distance between the mask edges and the video content in pixels.
Media Settings
Configure the following media settings to customize the video:
- Aspect Ratio: Choose between "16:9", "4:3" or "Free" as the video aspect ratio.
- Poster Image: Upload a still image to use as the video poster image.
- Mute: Enable or disable audio playback for the video.
Here are the features of the Videor plugin for Elementor:
- 40+ Preset mask images: Provides a variety of preset mask images to choose from.
- Adding custom SVG mask images: Allows users to add their own custom SVG mask images.
- 5 Videor templates included: Comes with 5 pre-made templates to get started with.
- Custom video width and height: Allows users to customize the width and height of the video.
- YouTube, Vimeo, internal/external link as the source: Supports multiple video sources, including YouTube, Vimeo, and internal/external links.
- Customizable fonts, colors, borders, backgrounds, gradient, etc.: Offers a range of customizable options for fonts, colors, borders, backgrounds, and more.
- Flexible Clipping Mask settings: Provides flexible settings for the clipping mask, allowing users to customize the video's appearance.
- Responsiveness settings: Allows users to customize the video's responsiveness settings.
- Works well with all WordPress themes built on Elementor: Is compatible with all WordPress themes built on Elementor.
- Totally Seo Friendly: Optimized for search engines.
- Included pot file for quick translation on any language: Includes a pot file for easy translation into any language.
- Perfect for RTL direction: Supports right-to-left (RTL) languages.
- Fast and smooth installing: Has a fast and smooth installation process.
- Perfect for Elementor 2.5 and higher: Is compatible with Elementor 2.5 and higher.
- Tested and compatible up to WordPress 5+: Has been tested and is compatible with WordPress 5+.
- Lightweight and Fast: Is a lightweight and fast plugin.
- All major browsers supported Chrome, Firefox, Safari, Opera, and Edge: Supports all major browsers.
- Easy to use and customize with modern User Interface: Has a modern and easy-to-use interface.
- Installation Guide and detailed Users Manual: Comes with an installation guide and detailed user manual.
- Six months Included Support for CodeCanyon buyers: Offers six months of support for CodeCanyon buyers.
Related Products

$10.00









There are no reviews yet.