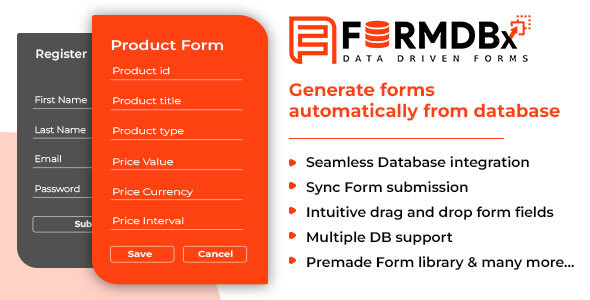
FormDBx Review
Are you tired of manually creating forms for your website or application? Do you struggle with coding each field individually? Look no further than FormDBx, the revolutionary WordPress plugin that allows you to generate custom forms directly from your database. With its intuitive drag-and-drop interface and seamless database integration, FormDBx makes form creation a breeze, even for those without coding expertise.
Main Features
FormDBx offers a wide range of features that make it an ideal solution for creating and managing dynamic forms. Some of its key features include:
- Seamless Database Integration: Connects to your database and dynamically generates form fields based on existing table field types
- Sync form submissions: Saves submitted form information directly to your database, ensuring accurate and secure data storage
- Intuitive Drag and Drop Interface: Allows for easy addition, modification, or rearrangement of fields
- Extensive Field Library: Offers over 36 pre-built fields to create the perfect form
- Multi DB Support: Seamlessly integrates with four leading database systems: MySQL, PGSQL, SQLServer, and SQLite
- Dynamic Field Prefilling: Allows for prefilling, selecting, checkbox, and radio button data directly sourced from your database or static values
- Premade Form Template Library: Offers a collection of pre-designed form templates for various use cases
- Robust Security Measures: Implements data encryption and security protocols to keep your information safe
- Customize with ease: Customize individual field properties like design, validation, animation, and more without coding
- Advanced Validation: Offers comprehensive validation options for accurate data collection
- Custom Form Designs: Allows for custom CSS styling to match your website’s unique aesthetics
- Plugins to bring life to your forms: Empowers integration with various jQuery plugins for dynamic and interactive form design
- Save and Deploy: Saves and deploys forms with ease, allowing for seamless embedding on your website
- Anti-Spam Measures: Combats form spam with built-in protection features
- User-Friendly Design: Offers an intuitive interface for both tech and non-tech users
- Seamless File Uploads: Allows for seamless file uploads directly within forms
- Multiple language support: Supports multi-language forms for a global audience
- Integration with 3rd party tools: Extends power by integrating with third-party tools
Version 2.1.1
The latest version of FormDBx, 2.1.1, has added several new features, including:
- CRUD functionality for WordPress database as well as external database
- Support for five databases, including MySQL, pgsql, sqlite, oracle, and SQL Server
- Form submission menu to view all submissions
- Form reporting to view month-wise submission and other reporting/analytics
Score: 0
Overall, FormDBx is an excellent solution for creating and managing dynamic forms without the need for coding expertise. Its intuitive interface, seamless database integration, and robust security measures make it an ideal choice for anyone seeking to streamline their form creation process. With its extensive feature set and continuous updates, FormDBx is a powerful tool that is sure to meet the needs of any user.
User Reviews
Be the first to review “FormDBx – Powerful Database Driven Form Generator, WordPress Plugin”
Introduction
FormDBx is a powerful database-driven form generator WordPress plugin that allows you to create custom forms that can store and manage data in a database. With FormDBx, you can create forms that can be used to collect data from users, store it in a database, and then use that data to generate reports, send notifications, and more. In this tutorial, we will walk you through the steps of using FormDBx to create a custom form and store data in a database.
Getting Started with FormDBx
Before we begin, make sure you have the FormDBx plugin installed and activated on your WordPress website. If you don't have the plugin installed, you can download it from the WordPress plugin directory or purchase it from the official website.
Step 1: Creating a Form
To create a form with FormDBx, go to the FormDBx menu in your WordPress dashboard and click on the "Add New Form" button.
[Image: FormDBx Add New Form Button]
In the "Add New Form" screen, enter a name and description for your form. You can also choose the form template and layout.
[Image: FormDBx Add New Form Screen]
Next, click on the "Add Field" button to add fields to your form. You can add different types of fields such as text, checkbox, radio button, and more.
[Image: FormDBx Add Field Button]
For example, let's add a text field and a checkbox field to our form.
[Image: FormDBx Add Text Field and Checkbox Field]
Step 2: Configuring Form Settings
Once you have added fields to your form, you can configure the form settings. To do this, click on the "Settings" tab at the top of the page.
[Image: FormDBx Settings Tab]
In the "Settings" tab, you can configure the following settings:
- Form title: Enter a title for your form.
- Form description: Enter a description for your form.
- Form action: Choose what action to take when the form is submitted (e.g. send an email, store data in a database, etc.).
- Form redirect: Choose what page to redirect to after the form is submitted.
- Form validation: Choose what validation rules to apply to the form (e.g. required fields, email validation, etc.).
[Image: FormDBx Settings Screen]
Step 3: Styling the Form
You can customize the appearance of your form by using the built-in form styling options. To do this, click on the "Styling" tab at the top of the page.
[Image: FormDBx Styling Tab]
In the "Styling" tab, you can configure the following settings:
- Form layout: Choose the layout for your form (e.g. horizontal, vertical, etc.).
- Form colors: Choose the colors for your form (e.g. background color, text color, etc.).
- Form fonts: Choose the fonts for your form (e.g. font family, font size, etc.).
[Image: FormDBx Styling Screen]
Step 4: Adding the Form to Your Website
Once you have created and configured your form, you can add it to your website. To do this, click on the "Insert Form" button at the top of the page.
[Image: FormDBx Insert Form Button]
You can add the form to a page, post, or widget area on your website. To do this, click on the "Insert Form" button and then choose the location where you want to add the form.
[Image: FormDBx Insert Form Screen]
Step 5: Submitting the Form
Once you have added the form to your website, users can submit the form and the data will be stored in the database. To view the submitted data, go to the FormDBx menu in your WordPress dashboard and click on the "Form Submissions" tab.
[Image: FormDBx Form Submissions Tab]
In the "Form Submissions" tab, you can view all the submitted data, including the form fields and the submitter's information.
[Image: FormDBx Form Submissions Screen]
Conclusion
In this tutorial, we have walked you through the steps of using FormDBx to create a custom form and store data in a database. With FormDBx, you can create custom forms that can be used to collect data from users, store it in a database, and then use that data to generate reports, send notifications, and more.
Here is a complete settings example for FormDBx - Powerful Database Driven Form Generator, WordPress Plugin:
Form Settings
To configure the form settings, go to FormDBx > Settings > Form Settings. Here you can configure the following options:
- Form Title: Enter a title for your form.
- Form Description: Enter a description for your form.
- Form Submission Message: Enter a message that will be displayed to the user after they submit the form.
- Form Redirect URL: Enter a URL that the user will be redirected to after submitting the form.
Form Fields
To configure the form fields, go to FormDBx > Settings > Form Fields. Here you can configure the following options:
- Add New Field: Click this button to add a new field to your form.
- Field Label: Enter a label for the field.
- Field Type: Select the type of field you want to add (e.g. text, email, checkbox, etc.).
- Field Options: Configure any additional options for the field (e.g. select options, checkbox options, etc.).
Database Settings
To configure the database settings, go to FormDBx > Settings > Database Settings. Here you can configure the following options:
- Database Table Name: Enter the name of the database table where you want to store form submissions.
- Database Prefix: Enter a prefix to be used for the database table name (e.g. "wp_").
- Database Connection: Select the database connection to use (e.g. WordPress database, custom database, etc.).
Notification Settings
To configure the notification settings, go to FormDBx > Settings > Notification Settings. Here you can configure the following options:
- Notification Recipient: Enter the email address of the person who should receive notifications when a form is submitted.
- Notification Subject: Enter the subject line for the notification email.
- Notification Message: Enter the message that will be sent in the notification email.
Security Settings
To configure the security settings, go to FormDBx > Settings > Security Settings. Here you can configure the following options:
- CSRF Protection: Enable or disable CSRF protection for your form.
- SSL Verification: Enable or disable SSL verification for your form.
- Honeypot Protection: Enable or disable honeypot protection for your form.
Miscellaneous Settings
To configure the miscellaneous settings, go to FormDBx > Settings > Miscellaneous Settings. Here you can configure the following options:
- Form Cache: Enable or disable form caching.
- Form Debug: Enable or disable form debugging.
- Form Log: Enable or disable form logging.
Here are the features of FormDBx:
- Seamless Database Integration: Seamlessly connects to your database and dynamically generates form fields based on the existing table field types.
- Sync form submissions: Saves submitted form information directly to your database, making it accessible for further analysis or processing.
- Intuitive Drag and Drop Interface: Equipped with a user-friendly drag-and-drop feature that enables adding, modifying, or rearranging of fields effortlessly.
- Extensive field library: Comes with over 36 pre-built fields at your disposal, including basic text inputs to complex multi-selects.
- Multi DB Support: Seamlessly integrates with four leading database systems: MySQL, PGSQL, SQLServer, and SQLite.
- Dynamic Field Prefilling: Allows you to prefill, select, checkbox, and radio button data directly sourced from your database or static values.
- Premade Form Template Library: Offers a collection of pre-designed form templates for various use cases.
- Robust Security Measures: Implements various data encryption and security measures to keep your information safe.
- Customize with ease: Customize individual field properties like change design, apply validation, animation, prefill data, and more with ease, without any coding.
- Advanced Validation: Ensure accurate data collection with comprehensive validation options.
- Custom Form Designs: Fine-tune your form's appearance with custom CSS styling.
- Plugins to bring life to your forms: Empowers you to effortlessly integrate and utilize various jQuery plugins.
- Save and Deploy: Once your form is ready, simply save it, and you're all set! Embed the form on your website.
- Anti-Spam Measures: Fight form spam with built-in protection, including CAPTCHA integration.
- User-Friendly Design: Intuitive interface ensures that form creation is hassle-free and enjoyable.
- Seamless File Uploads: Gather documents, images, and more from your users.
- Multiple language support: Supports multi-language forms, enabling users to fill out forms in their preferred language.
- Integration with 3rd party tools: Extend the power of FormDBx by integrating with third-party tools.
Note: Each feature is listed on a separate line.

$61.00









There are no reviews yet.