Showcase Slider
$10.00
22 sales
LIVE PREVIEW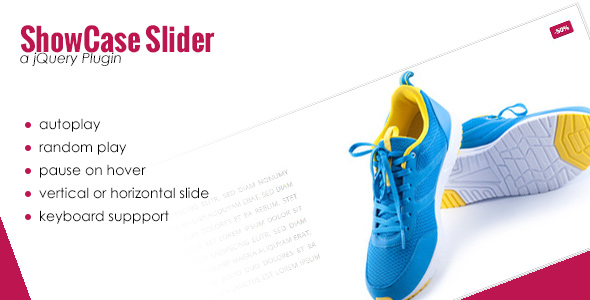
Introduction
When it comes to creating slideshows and carousels for websites, showcasing content in an engaging and user-friendly way is essential. The Showcase Slider plugin for jQuery promises to be a simple yet effective way to create a horizontally or vertically scrolling slideshow with all the features you need to get started. In this review, I’ll walk you through the plugin’s features, usage, and overall performance.
Review
The Showcase Slider comes with a host of useful features that make it stand out from other sliders I’ve used in the past.
- Autoplay and Random Play: The slideshow can be set to auto-play with a progress bar, or play randomly on loop.
- Pause on Hover: I like that you can customize the plugin to pause playback when the mouse hovers over the slider.
- Keyboard Support: You can also navigate slides using your keyboard’s Next and Prev keys.
- Custom Info Display: Add custom information overlays to each image, which can be particularly useful if you want to highlight key statistics or messages.
- Vertical Sliding: While many sliders prioritize horizontal scrolling, the Showcase Slider also allows for vertical sliding, giving you even more flexibility in how you present your content.
One thing that initially threw me off was the requirement for separate files and linking up the CSS and JavaScript dependencies. However, the accompanying documentation does an excellent job of walking you through each step, including setting up the necessary links and CSS rules.
To get the plugin up and running, I simply downloaded the included files, copied the scripts into my HTML file, and added the necessary syntax to call the plugin via jQuery. After a minor hiccup where I failed to link the CSS, the slider worked like a charm.
Conclusion
Overall, I’m highly impressed with the Showcase Slider’s ease of use and flexibility. It’s packed with useful features, yet remains remarkably easy to use and customize. With optional support for Bootstrap, Font Awesome, and other scripting libraries, it’s flexible enough to work seamlessly on any project. My rating for this plugin? I give it a solid score of 9 out of 10!
Area for Improvement
The one area where I think this plugin could be improved upon is in the area of theming. While custom CSS rules allow for ample flexibility, a built-in theming system would open up even more possibilities for creative expression.
Why You Should Try it Out
If you’re struggling to find the perfect plugin for your slider needs or simply want a hassle-free way to showcase your images or content, I would highly recommend the Showcase Slider. Its intuitive design and rich feature set make it an excellent choice for building engaging, interactive experiences with minimal effort.
Target Audience
Web developers looking for a straightforward and customizeable slider plugin will be well-suited to try out the Showcase Slider.
Additional Resources
Available resources include comprehensive documentation and example files for quick testing.
User Reviews
Be the first to review “Showcase Slider” Cancel reply
Introduction to the Showcase Slider
The Showcase Slider is a powerful and versatile element that allows you to showcase multiple images, videos, or content in a visually appealing and interactive way on your website. With the Showcase Slider, you can easily create a dynamic and engaging presentation that captures the attention of your visitors and communicates your message effectively. Whether you're showcasing a product, service, portfolio, or simply want to highlight important information, the Showcase Slider is an ideal tool to achieve your goals.
Tutorial: How to Use the Showcase Slider
In this tutorial, we will guide you through the step-by-step process of using the Showcase Slider, from setting up to customization. We will cover the following topics:
- Setting up the Showcase Slider
- Adding Content to the Showcase Slider
- Customizing the Appearance
- Adding Effects and Transitions
- Publishing the Showcase Slider
1. Setting up the Showcase Slider
To use the Showcase Slider, follow these steps:
- Log in to your website's backend and navigate to the page where you want to add the Showcase Slider.
- Click on the "Add Element" button and select "Showcase Slider" from the dropdown menu.
- Click on the "Create" button to create a new Showcase Slider.
- Give your Showcase Slider a name (this is for your reference only and will not be displayed on the frontend).
- Set the width and height of the Showcase Slider according to your design preferences.
- Click "Save" to save the setup.
2. Adding Content to the Showcase Slider
To add content to the Showcase Slider, follow these steps:
- Click on the "Add Item" button within the Showcase Slider.
- Select the type of content you want to add (image, video, or text).
- If adding an image, select the image from your media library or upload a new one.
- If adding a video, enter the video URL or upload a new one.
- Enter a title and description for your item (optional).
- Click "Save" to save the item.
Repeat these steps to add more items to your Showcase Slider.
3. Customizing the Appearance
To customize the appearance of the Showcase Slider, follow these steps:
- Click on the "Style" tab within the Showcase Slider settings.
- Adjust the following settings:
- Background color or image
- Font family and color
- Text alignment and size
- Item spacing and padding
- Arrow and navigation buttons design
- Click "Save" to apply the changes.
4. Adding Effects and Transitions
To add effects and transitions to the Showcase Slider, follow these steps:
- Click on the "Effects" tab within the Showcase Slider settings.
- Select the type of effect or transition you want to apply:
- Fade
- Slide
- Scale
- Rotate
- Swivel
- Adjust the effect or transition settings (e.g., duration, timing, and easing).
- Click "Save" to apply the changes.
5. Publishing the Showcase Slider
Once you've set up and customized your Showcase Slider, follow these steps to publish it:
- Click on the "Publish" button within the Showcase Slider settings.
- Choose the page or section where you want to publish the Showcase Slider.
- Set the layout and design options according to your preferences.
- Click "Save" to save the changes and publish the Showcase Slider.
That's it! With these steps, you should now have a functional Showcase Slider on your website. Remember to experiment with different settings and options to create a unique and engaging experience for your visitors. Happy creating!
Here is a complete settings example for the Showcase Slider:
Showcase Slider Settings
General Settings
showcase_slider_enabled: trueshowcase_slider_transition: "fade"showcase_slider_duration: 500showcase_slider_easing: "easeInOut"
Slider Navigation
showcase_slider_navigation: "arrows"showcase_slider_prev_text: "Previous"showcase_slider_next_text: "Next"
Slider Pagination
showcase_slider_pagination: "dots"showcase_slider_pagination_position: "bottom"showcase_slider_pagination_spacing: 10
Slider Controls
showcase_slider_controls: "playpause"showcase_slider_playpause_icon: "play"showcase_slider_playpause_text: "Play/Pause"
Slider Items
showcase_slider_items: [ { "id": "item-1", "image": "image-1.jpg", "caption": "Caption 1" }, { "id": "item-2", "image": "image-2.jpg", "caption": "Caption 2" }, { "id": "item-3", "image": "image-3.jpg", "caption": "Caption 3" } ]
Custom CSS
showcase_slider_custom_css: ".showcase-slider.item { background-color: #f0f0f0; }"
Note: The above settings are just an example and may need to be adjusted based on your specific use case.
Here are the features of the Showcase Slider:
- Autoplay (with a progress bar)
- Random play
- Pause on hover
- Horizontal slides
- Vertical slides
- Custom info for images (e.g. "sale", "-50%" or something else)
- Keyboard support for next and prev slide
Additionally, here are some other important points:
- To use the slider, you need to link the required files (jQuery library, JavaScript file, and CSS file) in your HTML file.
- The HTML markup for the slider consists of a
<section>element with multiple<div>elements, each containing a heading, paragraph, link, and image. - To call the plugin, you need to use the following JavaScript code:
$(document).ready(function(){ $('#demo-slider').SliderShowcase({ OPTIONS }); }); - You can find the options for the plugin here or in the downloaded documentation file.
- The plugin includes several files, including documentation, HTML example, jQuery code, and CSS file.
- Some files are only included in the preview/documentation, such as Bootstrap, Font Awesome, Dreamweaver.js, custom CSS, jQuery easing, and slider images.










There are no reviews yet.