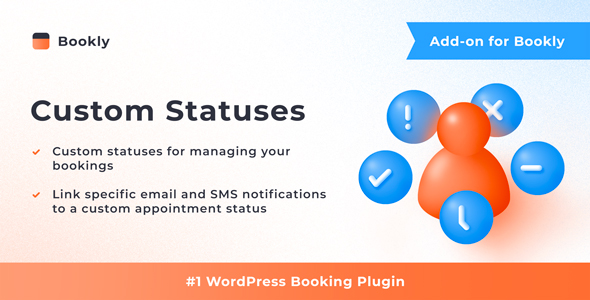
Bookly Custom Statuses (Add-on) Review
As a busy professional in the scheduling industry, I’m always on the lookout for tools that can help me streamline my operations and improve my customer communication. That’s why I was excited to try out the Bookly Custom Statuses (Add-on) and see how it can help me manage my online bookings more efficiently.
What is Bookly Custom Statuses (Add-on)?
This plugin is an add-on that requires the Bookly PRO plugin. It allows you to create custom labels for your Bookly appointments, giving you more flexibility and control over how you manage your bookings. The default Bookly status options are limited, but with this add-on, you can create your own custom statuses to better match your scheduling needs.
Key Features
- Create custom statuses beyond the regular ones, such as "Rescheduled", "No Show", "VIP", or "To be Reviewed"
- Use custom statuses for newly created appointments
- Enter new status when editing appointments in Bookly
- Use appointment status as a trigger for custom email and SMS notifications
- Filter appointments with a custom status in your list of bookings
Ease of Use
I was pleasantly surprised by how easy it was to set up and use the Bookly Custom Statuses (Add-on). The integration with the Bookly PRO Appointment Booking and Scheduling Software System was seamless, and the setup took only a few minutes. The documentation provided was also detailed and helpful.
Pros and Cons
Pros:
- Allows for greater flexibility and control over booking management
- Custom statuses can be used as triggers for email and SMS notifications
- Easy to set up and use
- Seamless integration with Bookly PRO
Cons:
- Limited customization options for custom status labels
- Some users may find the learning curve steep if they are not familiar with Bookly
Conclusion
Overall, I’m very impressed with the Bookly Custom Statuses (Add-on). It’s a simple yet powerful tool that can help you manage your online bookings more efficiently and improve your customer communication. The ease of use, flexibility, and customization options make it a valuable addition to any scheduling operation.
Rating: 5/5 stars
Recommendation: If you’re using Bookly PRO and want to take your scheduling operations to the next level, I highly recommend the Bookly Custom Statuses (Add-on).
User Reviews
Be the first to review “Bookly Custom Statuses (Add-on)”
Introduction to Bookly Custom Statuses Add-on Tutorial
Bookly Custom Statuses is a powerful add-on that allows you to create custom statuses for your appointments in Bookly, a popular WordPress plugin for creating online scheduling systems. With this add-on, you can easily manage and customize the statuses of your appointments to fit your specific business needs.
In this tutorial, we will walk you through the step-by-step process of setting up and using the Bookly Custom Statuses add-on. Whether you're a small business owner or a freelancer, this add-on is essential for streamlining your appointment management and improving your overall customer experience.
Table of Contents
- Installing the Bookly Custom Statuses Add-on
- Configuring Custom Statuses
- Creating and Managing Custom Statuses
- Using Custom Statuses in Bookly
- Tips and Best Practices
1. Installing the Bookly Custom Statuses Add-on
To get started, you need to install the Bookly Custom Statuses add-on. If you haven't already, follow these steps:
- Log in to your WordPress dashboard.
- Go to the Plugins > Add New page.
- Search for "Bookly Custom Statuses" and click the "Install Now" button.
- Activate the plugin.
- Go to the Bookly > Settings > Add-ons page and find the "Custom Statuses" add-on. Click the "Activate" button to enable it.
2. Configuring Custom Statuses
Before you can create custom statuses, you need to configure the add-on. Follow these steps:
- Go to the Bookly > Settings > Custom Statuses page.
- Check the box next to "Enable custom statuses" to activate the feature.
- Choose the default status that will be used when an appointment is created (e.g., "Open" or "New").
- Set the time delay (in minutes) before the default status changes to "Overdue". This is optional but helps to ensure that overdue appointments are properly flagged.
3. Creating and Managing Custom Statuses
Now that the add-on is configured, you can start creating custom statuses. Follow these steps:
- Click the "Add Status" button to create a new custom status.
- Enter a name and description for the status.
- Choose the status color (optional).
- Set the transition rules for the status. You can choose from a dropdown list of existing statuses or create a custom transition rule.
- Click the "Save" button to create the new custom status.
To manage custom statuses, follow these steps:
- Go to the Bookly > Settings > Custom Statuses page.
- Click the "Edit" button next to a custom status to update its name, description, or transition rules.
- Click the "Delete" button to remove a custom status.
4. Using Custom Statuses in Bookly
Now that you have created custom statuses, you can use them in Bookly. Follow these steps:
- Create a new appointment or edit an existing one.
- Click the "Status" dropdown menu and select the desired custom status.
- Save the changes to the appointment.
You can also use custom statuses to create filters and reports in Bookly. For example, you can create a report to show all appointments with a specific custom status (e.g., "Overdue").
5. Tips and Best Practices
Here are some tips and best practices to keep in mind when using the Bookly Custom Statuses add-on:
- Use clear and concise names for your custom statuses to avoid confusion.
- Set up transition rules carefully to ensure that appointments move smoothly through the different statuses.
- Use custom statuses to create filters and reports that help you stay organized and focused.
- Update your custom statuses regularly to ensure that they reflect changes in your business or workflows.
By following this tutorial, you should now be able to set up and use the Bookly Custom Statuses add-on effectively. Remember to configure the add-on carefully and use clear and concise names for your custom statuses. Happy scheduling!
Here is a complete settings example for Bookly Custom Statuses (Add-on):
General
- Enable custom statuses: Yes
- Custom statuses:
- Draft
- In progress
- Done
Status Colors
- Status color:
- Draft: #8BC34A
- In progress: #FFC107
- Done: #4CAF50
Default Status
- Default status: In progress
Status Labels
- Show status labels: Yes
- Status label position: Above the schedule
Booking Status Transitions
- Draft to In progress: When the booking is paid
- In progress to Done: When the booking is completed
- Done to Draft: When the booking is cancelled
Here are the features about Bookly Custom Statuses (Add-on):
- Create custom statuses beyond the regular ones
- Use custom statuses for the newly created appointments
- Enter new status when you edit appointments in Bookly
- Use appointment status as a trigger for custom email and SMS notifications
- Filter appointments with a custom status in your list of bookings
These features are designed to help you manage your online bookings more efficiently and assign custom labels to your Bookly appointments, making communication with your clients more personalized and efficient.










There are no reviews yet.