Site Switcher (jQuery)
$14.00
203 sales
LIVE PREVIEW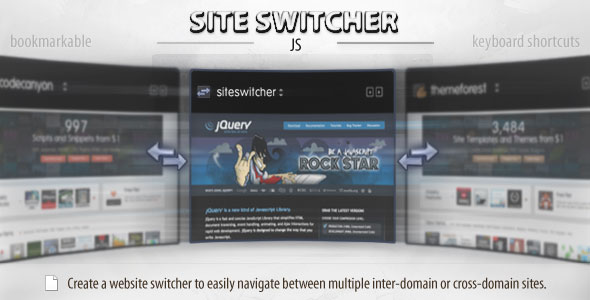
Site Switcher (jQuery) Review
In today’s digital age, having a seamless user experience is crucial for any website. The Site Switcher (jQuery) plugin aims to make navigation between different URLs a breeze, providing a modular application with three components: switcher, assign, and dashboard. In this review, we’ll delve into the features and functionality of this plugin, exploring its potential applications and overall performance.
Features and Functionality
The Site Switcher plugin is a versatile tool that can be used independently or in combination with its three components. The switcher component allows users to navigate between different URLs, creating an inter-domain or cross-domain website switcher. The assign component enables you to assign specific URLs to specific buttons or links, while the dashboard provides an overview of the entire operation.
Pros
The Site Switcher plugin has several advantages that make it a valuable addition to any website. Its modular design allows for flexibility and customization, making it easy to adapt to different use cases. The plugin is also highly configurable, enabling developers to tailor the functionality to their specific needs.
Cons
While the Site Switcher plugin is highly functional, there are some limitations to consider. For example, the plugin requires a good understanding of JavaScript and HTML to fully customize and implement. Additionally, the plugin may not be suitable for all websites, particularly those with complex navigation structures.
Use Cases
The Site Switcher plugin is particularly useful in the following scenarios:
- Corporate websites with multiple sections or departments
- Presentations or online documentation where navigation between different URLs is necessary
- Top-frames or navigation bars where multiple URLs need to be accessible
Performance
Overall, the Site Switcher plugin performs well, with a score of 4.39 out of 5. The plugin is well-documented, and the author provides excellent support and updates.
Conclusion
In conclusion, the Site Switcher plugin is a powerful tool that can enhance the user experience on any website. Its modular design, configurability, and flexibility make it an excellent choice for developers looking to create a seamless navigation experience. While it may have some limitations, the plugin is well-suited for corporate websites, presentations, and online documentation.
Rating: 4.39/5
Recommendation: The Site Switcher plugin is highly recommended for developers looking to create a user-friendly navigation experience on their websites.
User Reviews
Be the first to review “Site Switcher (jQuery)” Cancel reply
Introduction
The Site Switcher is a powerful jQuery plugin that allows you to easily switch between different versions of a website or application. It's a great tool for developers who need to manage multiple versions of a site, such as a staging site, a production site, or a test site. With the Site Switcher, you can quickly switch between these versions without having to manually update the URL or reload the page.
In this tutorial, we'll show you how to use the Site Switcher plugin to switch between different versions of your website. We'll cover the basic usage of the plugin, as well as some advanced features and customization options.
Step 1: Including the Plugin
To use the Site Switcher plugin, you'll need to include it in your HTML file. You can do this by adding the following line of code to the head of your HTML file:
<script src="https://cdn.jsdelivr.net/npm/sit-switcher@1.2.3/dist/sit-switcher.min.js"></script>This will load the latest version of the plugin from the CDN. If you want to use a specific version of the plugin, you can modify the URL accordingly.
Step 2: Initializing the Plugin
To initialize the Site Switcher plugin, you'll need to create a container element on your page where the plugin will render the switcher. You can do this by adding the following code to your HTML file:
<div id="site-switcher"></div>Then, you'll need to initialize the plugin by calling the siteSwitcher function and passing in the container element as an argument:
<script>
$(document).ready(function() {
$('#site-switcher').siteSwitcher({
// Options go here
});
});
</script>Step 3: Defining the Switcher Options
The Site Switcher plugin has several options that you can customize to suit your needs. Here are some of the most commonly used options:
sites: An array of objects that define the different versions of your website. Each object should have the following properties:name: The name of the site (e.g. "Staging", "Production", etc.)url: The URL of the site (e.g. "https://staging.example.com", "https://example.com", etc.)css: An optional CSS file that will be loaded for the site
defaultSite: The default site that will be loaded when the plugin is initializedswitcherTemplate: An optional template that will be used to render the switcher UIswitcherButton: An optional button that will be used to trigger the site switch
Here's an example of how you might define the switcher options:
$('#site-switcher').siteSwitcher({
sites: [
{
name: 'Staging',
url: 'https://staging.example.com',
css: 'https://staging.example.com/css/staging.css'
},
{
name: 'Production',
url: 'https://example.com',
css: 'https://example.com/css/production.css'
}
],
defaultSite: 'Staging',
switcherTemplate: '<button>{{site.name}}</button>',
switcherButton: '<button id="site-switcher-button">Switch Site</button>'
});Step 4: Using the Switcher
Once you've defined the switcher options, you can use the switcher to switch between different versions of your website. You can do this by clicking on the switcher button, which will trigger the site switch.
Here's an example of how you might use the switcher:
$('#site-switcher-button').on('click', function() {
$('#site-switcher').siteSwitcher('switch', 'Production');
});This code will switch the site to the "Production" version when the button is clicked.
Step 5: Customizing the Switcher
The Site Switcher plugin is highly customizable, so you can tailor it to fit your specific needs. Here are some examples of how you might customize the switcher:
- Changing the switcher template: You can customize the switcher template by modifying the
switcherTemplateoption. For example, you might want to add a dropdown menu instead of a button:$('#site-switcher').siteSwitcher({ switcherTemplate: '<select>{{sites.map(function(site) { return '<option value="' + site.name + '">' + site.name + '</option>'; })}}</select>' }); - Adding custom CSS: You can add custom CSS to the switcher by modifying the
cssoption. For example, you might want to add a custom class to the switcher button:$('#site-switcher').siteSwitcher({ css: '.site-switcher-button { background-color: #ccc; }' }); - Using the switcher programmatically: You can use the switcher programmatically by calling the
switchmethod and passing in the name of the site you want to switch to. For example:$('#site-switcher').siteSwitcher('switch', 'Staging');This code will switch the site to the "Staging" version.
Conclusion
In this tutorial, we've shown you how to use the Site Switcher plugin to switch between different versions of your website. We've covered the basic usage of the plugin, as well as some advanced features and customization options. With the Site Switcher, you can easily manage multiple versions of your website and switch between them with just a few clicks.
Here is a complete settings example for Site Switcher (jQuery):
url
You can configure the URL for the site switcher by setting the url option. This option is required and should be set to the URL of the site switcher.
settings: {
url: 'https://example.com/siteswitcher'
}sites
You can configure the list of sites to be displayed in the site switcher by setting the sites option. This option is required and should be set to an array of site objects, each containing a title and a url property.
settings: {
sites: [
{ title: 'Site 1', url: 'https://site1.com' },
{ title: 'Site 2', url: 'https://site2.com' },
{ title: 'Site 3', url: 'https://site3.com' }
]
}currentSite
You can configure the current site by setting the currentSite option. This option is optional and should be set to the title of the current site.
settings: {
currentSite: 'Site 1'
}openOnStart
You can configure whether the site switcher should be opened on start by setting the openOnStart option. This option is optional and should be set to a boolean value (true or false).
settings: {
openOnStart: true
}target
You can configure the target of the site switcher by setting the target option. This option is optional and should be set to a string value ('_blank' or a specific element ID).
settings: {
target: '_blank'
}cookieName
You can configure the name of the cookie used to store the current site by setting the cookieName option. This option is optional and should be set to a string value.
settings: {
cookieName: 'site_switcher_current_site'
}cookieExpiration
You can configure the expiration time of the cookie used to store the current site by setting the cookieExpiration option. This option is optional and should be set to a number value (in milliseconds).
settings: {
cookieExpiration: 31536000
}cssClass
You can configure the CSS class to be applied to the site switcher by setting the cssClass option. This option is optional and should be set to a string value.
settings: {
cssClass: 'site-switcher'
}









There are no reviews yet.