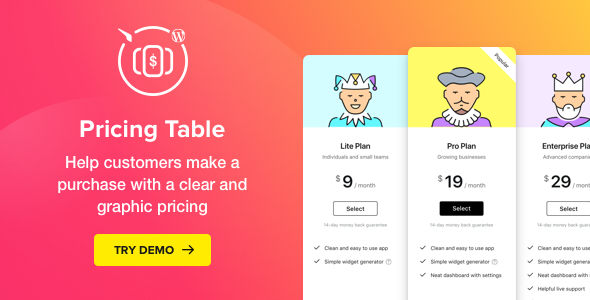
Pricing Table — WordPress Pricing Table Plugin Review
Are you looking for a reliable and customizable pricing table plugin for your WordPress website? Look no further than the Pricing Table plugin by Elfsight. With a rating of 4.61 out of 5 stars, this plugin has received rave reviews from customers and has been used by thousands of websites around the world.
Key Features
The Pricing Table plugin offers a wide range of features that make it easy to create a professional-looking pricing table on your website. Some of the key features include:
- Customizable columns to fit your website’s theme and color scheme
- Responsive design that adapts to different devices and screen sizes
- Intuitive and user-friendly interface
- Support for multiple currencies and languages
- Ability to add features, icons, and hints to each column
- Option to add a button to each column with customizable text and styles
- Ribbon option for highlighting important information
- Ability to add a picture to each column
Benefits
The Pricing Table plugin offers several benefits that make it an ideal choice for businesses and individuals alike. Some of the key benefits include:
- Ability to effectively position your prices and increase sales
- Ease of use and intuitive interface
- Customizable design options to fit your website’s theme and brand
- Support for multiple currencies and languages
- Ability to add features, icons, and hints to each column
How to Add the Plugin to Your WordPress Website
Adding the Pricing Table plugin to your WordPress website is a straightforward process. Simply download the plugin from CodeCanyon, upload it to your website, and customize the settings to fit your needs. The plugin also comes with a brief installation guide to help you get started.
Changelog
The Pricing Table plugin has a long history of updates and improvements. The changelog is a great resource for learning about the latest changes and bug fixes. Some of the notable updates include:
- Version 2.6.1: Fixed compatibility issue with WordPress 5.6
- Version 2.6.0: Added support for anchor links, customizable font and font weight, and horizontal scroll for desktop display
- Version 2.5.3: Fixed issues with tooltip positioning and calculating element height
- Version 2.5.2: Fixed issue with tel and mailto links on buttons
Conclusion
The Pricing Table plugin by Elfsight is a powerful and customizable tool that can help you create a professional-looking pricing table on your WordPress website. With its responsive design, intuitive interface, and customizable options, it’s an ideal choice for businesses and individuals alike. Whether you’re looking to increase sales, improve your website’s design, or simply make it easier to manage your pricing information, the Pricing Table plugin is definitely worth considering.
User Reviews
Be the first to review “Pricing Table — WordPress Pricing Table Plugin”
Introduction
The Pricing Table WordPress plugin is a powerful tool for creating professional-looking pricing tables for your website. With its user-friendly interface and customization options, you can easily create a pricing table that effectively communicates your pricing plans and services to your customers. In this tutorial, we will walk you through the step-by-step process of using the Pricing Table plugin to create a customized pricing table for your WordPress website.
Getting Started
Before we dive into the tutorial, make sure you have the Pricing Table plugin installed and activated on your WordPress website. If you haven't installed the plugin yet, you can do so by following these steps:
- Log in to your WordPress dashboard.
- Click on the "Plugins" tab and then click on the "Add New" button.
- Search for "Pricing Table" in the search bar.
- Click on the "Install Now" button to install the plugin.
- Click on the "Activate" button to activate the plugin.
Creating a Pricing Table
To create a pricing table, follow these steps:
Step 1: Create a New Pricing Table
- Log in to your WordPress dashboard.
- Click on the "Pricing Table" tab in the left-hand menu.
- Click on the "Add New" button to create a new pricing table.
- Enter a title for your pricing table in the "Title" field.
- Choose a layout for your pricing table from the "Layout" dropdown menu. You can choose from a variety of pre-designed layouts or create your own custom layout.
- Click on the "Save" button to save your pricing table.
Step 2: Add Columns and Rows
- In the "Pricing Table" editor, click on the "Add Column" button to add a new column to your pricing table.
- Click on the "Add Row" button to add a new row to your pricing table.
- Repeat steps 1 and 2 to add more columns and rows as needed.
- You can adjust the width of each column by dragging the border between columns.
Step 3: Add Pricing Plan Information
- Click on a cell in the pricing table to edit it.
- Enter the pricing plan information, such as the plan name, price, and features.
- Use the formatting options to customize the text and alignment of the pricing plan information.
- Repeat steps 1-3 to add pricing plan information to each cell in the pricing table.
Step 4: Customize the Pricing Table
- Use the "Customize" tab to customize the appearance of your pricing table.
- Choose from a variety of options to customize the colors, fonts, and layout of your pricing table.
- Use the "Add Image" button to add an image to your pricing table.
- Use the "Add Button" button to add a button to your pricing table.
Step 5: Publish the Pricing Table
- Click on the "Publish" button to publish your pricing table.
- Choose where you want to publish your pricing table on your website. You can publish it on a page, post, or in a widget.
- Click on the "Save" button to save your pricing table.
Tips and Tricks
- Use the "Pricing Table" plugin to create a customized pricing table that matches your brand's style and design.
- Use the "Add Image" button to add an image to your pricing table to make it more visually appealing.
- Use the "Add Button" button to add a button to your pricing table to encourage visitors to sign up or learn more.
- Use the "Customize" tab to customize the appearance of your pricing table to match your website's design.
By following these steps, you can create a professional-looking pricing table for your WordPress website using the Pricing Table plugin.
Here is an example of a complete settings configuration for the Pricing Table WordPress plugin:
General Settings
In the General Settings tab, you can configure the basic settings for your pricing table.
- Title: Set the title of your pricing table. For example, "Pricing Plans".
- Description: Add a brief description of your pricing table. For example, "Our pricing plans are designed to meet the needs of different businesses".
- Icon: Upload an icon to display at the top of your pricing table. For example, a logo or a relevant image.
Pricing Plans
In the Pricing Plans tab, you can configure the pricing plans themselves.
- Plan 1: Set the name, price, and features for your first pricing plan. For example, "Starter" ($9.99/month), "10GB Storage", "Basic Support".
- Plan 2: Set the name, price, and features for your second pricing plan. For example, "Pro" ($29.99/month), "20GB Storage", "Priority Support".
- Plan 3: Set the name, price, and features for your third pricing plan. For example, "Enterprise" ($49.99/month), "50GB Storage", "Dedicated Support".
Layout Settings
In the Layout Settings tab, you can configure the layout of your pricing table.
- Table Layout: Choose the layout of your pricing table, such as "Horizontal" or "Vertical".
- Table Style: Choose the style of your pricing table, such as "Simple" or "Custom".
- Column Count: Set the number of columns in your pricing table. For example, 2 or 3.
Design Settings
In the Design Settings tab, you can configure the design of your pricing table.
- Background Color: Set the background color of your pricing table. For example, #FFFFFF.
- Text Color: Set the text color of your pricing table. For example, #333333.
- Border Style: Choose the border style of your pricing table, such as "Solid" or "Dotted".
- Border Color: Set the border color of your pricing table. For example, #CCCCCC.
Miscellaneous Settings
In the Miscellaneous Settings tab, you can configure additional settings for your pricing table.
- Button Text: Set the text for the "Sign Up" or "Buy Now" button. For example, "Sign Up Now".
- Button Link: Set the link for the "Sign Up" or "Buy Now" button. For example, "https://example.com/sign-up".
- Currency Symbol: Set the currency symbol to display next to prices. For example, "$" or "€".
Here are the features of the Pricing Table plugin extracted from the content:
- Position your prices effectively for increased sales
- Ease of use, responsive design, and lost of features
- Customizable columns to fit your website's theme and color scheme
- Intuitive and user-friendly interface
- 3 predefined layout types
- Responsive widget width
- Mobile optimized
- 4 predefined skins, featuring different color schemes
- 6 predefined column elements that can be arranged and customized to get the perfect look
- Option of arranging columns' elements in a preferred way
- Option of customizing each column individually
- Option of making any column featured
- Each column's color elements can be individually customized
- 2 predefined types of border radius
- Show or hide the column border
- Customizable font size and weight
- Fully customizable title
- Totally customizable Features list, complete with feature icons, hints, and unlimited number of features
- 3 predefined feature styles
- 2 predefined feature align types
- Option of displaying price caption
- Linking the Button to the required page
- Customizable Button border radius and width
- Ribbon option
- Display any picture simply by pasting its link to Picture field
- Support # in button link to create anchor links
- Option to change font and font weight for head column title
- Option of choosing between opening a link in a new tab or in the current tab
- Horizontal scroll for desktop display
- New Support Form
Note that some of these features may be mentioned multiple times in the content, but I have only extracted each feature once in the above list.

$25.00









There are no reviews yet.