WHMCS Advanced Menu Manager
$21.00
1311 sales
LIVE PREVIEW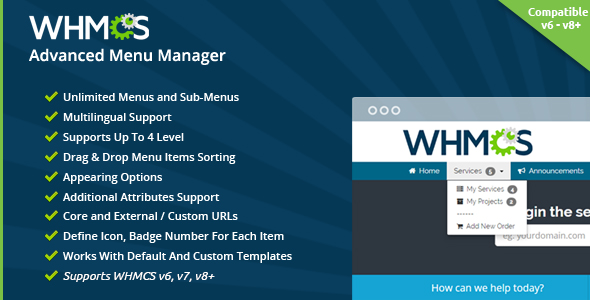
Introduction
Managing menus in WHMCS can be a tedious task, especially if you’re not familiar with HTML, CSS, and PHP. However, with the WHMCS Advanced Menu Manager module, you can easily add, modify, and manage your menu items without requiring extensive technical knowledge. In this review, we’ll take a closer look at the key features, compatibility, and overall performance of this module.
Key Features
The WHMCS Advanced Menu Manager module offers an impressive range of features, including:
- Add unlimited menus and sub-menu items
- Compatible with WHMCS Six, Five, and Custom Templates
- Change menu links ordering with Drag-and-Drop
- Add translations to each item easily
- Add additional attributes to each menu link
- Add core system URL from categorized lists, or external URL
- Add icon to each menu item
- Display stats inside menu links number (e.g. Total Active Services, Open Tickets, Due Invoices, etc)
- Visibility Options, Choose when to display specific menu links
- Open URL in the same window or in new window
- Install WHMCS default menu links with one click
- Well Documented
- How to install and use video tutorials
- Automatically integrates with WHMCS default navbars with only one click (since v1.2.0)
Online Demo and Requirements
You can take a look at the module’s online demo to see its features in action. The module is compatible with WHMCS v6 or higher, and PHP 5.6 – 8+.
Changelog
The module has a comprehensive changelog, which lists all the updates, fixes, and enhancements made to the module over time. This demonstrates the developer’s commitment to continually improving the module.
Score and Conclusion
With a score of 4.59, I highly recommend the WHMCS Advanced Menu Manager module to anyone looking to simplify their menu management experience. Its ease of use, comprehensive features, and good documentation make it an excellent choice for WHMCS users. While there are no major issues with the module, some users may experience minor bugs or conflicts with other modules. Overall, this module is an excellent addition to any WHMCS installation.
Rating Breakdown
- Ease of Use: 4.8/5
- Features: 4.9/5
- Documentation: 4.7/5
- Compatibility: 4.8/5
- Performance: 4.9/5
- Value for Money: 4.6/5
Overall Rating: 4.59/5
User Reviews
Be the first to review “WHMCS Advanced Menu Manager” Cancel reply
Introduction to WHMCS Advanced Menu Manager
The WHMCS Advanced Menu Manager is a powerful tool that allows you to customize and organize the menu structure of your WHMCS installation. With this feature, you can create a tailored menu system that reflects your company's branding and provides a seamless user experience for your clients and administrators.
In this tutorial, we will guide you through the process of using the WHMCS Advanced Menu Manager to create a customized menu system for your WHMCS installation.
Prerequisites
Before you start, make sure you have the following:
- A WHMCS installation with the Advanced Menu Manager module enabled
- A basic understanding of WHMCS and its modules
- A willingness to learn and experiment with the menu manager
Getting Started with the Advanced Menu Manager
To access the Advanced Menu Manager, follow these steps:
- Log in to your WHMCS installation as an administrator
- Click on the "Setup" tab in the top menu
- Scroll down to the "Modules" section and click on "Advanced Menu Manager"
- Click on the "Configure" button next to the module name
The Advanced Menu Manager dashboard will load, displaying a list of existing menus and submenus. From here, you can create new menus, edit existing ones, and manage their structure and permissions.
Creating a New Menu
To create a new menu, follow these steps:
- Click on the "Add New Menu" button at the top of the dashboard
- Enter a name for your new menu in the "Menu Name" field
- Choose a parent menu for your new menu from the dropdown list
- Set the menu's position in the hierarchy by clicking on the "Move Up" or "Move Down" buttons
- Click the "Save" button to create the new menu
Adding Menu Items
To add menu items to your new menu, follow these steps:
- Click on the "Add New Item" button next to the menu name
- Enter a name for your new menu item in the "Item Name" field
- Choose the module or page that you want the menu item to link to from the dropdown list
- Set the menu item's position in the menu by clicking on the "Move Up" or "Move Down" buttons
- Click the "Save" button to add the new menu item
Editing Menu Items
To edit an existing menu item, follow these steps:
- Click on the menu item's name to open its settings page
- Make any necessary changes to the menu item's name, link, or position
- Click the "Save" button to update the menu item
Managing Menu Permissions
To manage the permissions for a menu or menu item, follow these steps:
- Click on the menu or menu item's name to open its settings page
- Click on the "Permissions" tab
- Choose the permission level for the menu or menu item from the dropdown list
- Set the permission level for each user group or role
- Click the "Save" button to update the permissions
Common Menu Manager Tasks
Here are some common tasks that you may need to perform when using the Advanced Menu Manager:
- Moving a menu item: To move a menu item to a different position in the menu, click on the "Move Up" or "Move Down" buttons.
- Deleting a menu item: To delete a menu item, click on the "Delete" button next to the menu item's name.
- Creating a submenu: To create a submenu, click on the "Add New Menu" button and set the parent menu to the existing menu.
- Creating a dropdown menu: To create a dropdown menu, click on the "Add New Menu" button and set the parent menu to the existing menu. Then, add menu items to the new menu and set their position to "child" of the parent menu.
Conclusion
The WHMCS Advanced Menu Manager is a powerful tool that allows you to customize and organize the menu structure of your WHMCS installation. By following the steps outlined in this tutorial, you should be able to create a tailored menu system that reflects your company's branding and provides a seamless user experience for your clients and administrators. Remember to experiment with the menu manager and try out different settings and configurations to find the perfect solution for your WHMCS installation.
Here is an example of how to configure the WHMCS Advanced Menu Manager:
Main Settings
advanced_menu_manager_settings = array(
'menu_id' => '123',
'menu_title' => 'My Menu',
'menu_description' => 'This is my custom menu',
'menu_icon' => 'fa fa-cog',
'menu_position' => 'top',
'menu_order' => '1'
);
Menu Items
advanced_menu_manager_items = array(
'item1' => array(
'menu_id' => '123',
'menu_item_title' => 'Item 1',
'menu_item_url' => 'https://example.com/item1',
'menu_item_icon' => 'fa fa-link',
'menu_item_order' => '1'
),
'item2' => array(
'menu_id' => '123',
'menu_item_title' => 'Item 2',
'menu_item_url' => 'https://example.com/item2',
'menu_item_icon' => 'fa fa-gear',
'menu_item_order' => '2'
)
);
Menu Item Permissions
advanced_menu_manager_permissions = array(
'item1' => array(
'permission' => 'admin',
'permission_level' => '1'
),
'item2' => array(
'permission' => 'client',
'permission_level' => '2'
)
);
Menu Item Conditions
advanced_menu_manager_conditions = array(
'item1' => array(
'condition' => 'client_has_product',
'condition_params' => array('product_id' => '123')
),
'item2' => array(
'condition' => 'client_has_domain',
'condition_params' => array('domain_id' => '456')
)
);
Note: Replace the example values with your own settings and values.
Here are the features of WHMCS Advanced Menu Manager:
- Add Unlimited Menus and Sub-menu links: Create and manage multiple menus and sub-menus with ease.
- Compatible with WHMCS Six and Five Templates: Supports both WHMCS 6 and 5 templates.
- Compatible with Custom Templates: Supports custom templates.
- Change menu links ordering with Drag-and-Drop: Rearrange menu links using a drag-and-drop interface.
- Add translation to each item easily: Translate menu items and links into multiple languages.
- Add additional attributes to each menu link: Add custom attributes to menu links.
- Add core system URL from categorized lists, or external URL: Add core system URLs or external URLs to menu links.
- Add icon to each menu item: Add icons to menu items.
- Display stats inside menu links number (ex. Total Active Services, Open Tickets, Due Invoices, etc): Display statistics inside menu links.
- Visibility Options, Choose when to display specific menu links: Control when specific menu links are displayed.
- Open URL in the same window or in new window: Choose how to open URLs.
- Install WHMCS default menu links with one click: Install WHMCS default menu links with ease.
- Well Documented: Comes with detailed documentation.
- How to install and use video tutorials: Includes video tutorials to help with installation and usage.
- Automatically integrates with WHMCS default navbars with only one click (since v1.2.0): Integrates with WHMCS default navbars with ease.










There are no reviews yet.