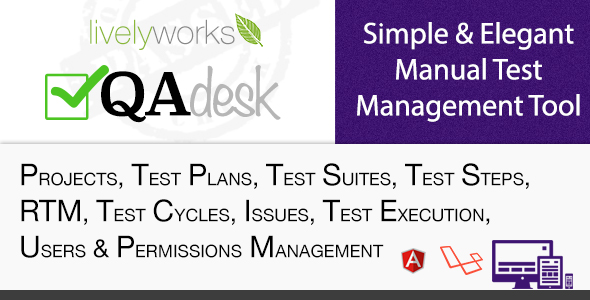
Review of QA Desk – Simple & Elegant Manual Test Management Tool
As a quality assurance professional, I am always on the lookout for efficient and effective tools to manage my testing processes. QA Desk – Simple & Elegant Manual Test Management Tool has caught my attention, and I am excited to share my review of this tool.
Overview
QA Desk is a comprehensive manual test management tool designed to simplify and streamline the testing process. Built using Laravel (9.x) and AngularJS (1.8.x) frameworks, this tool offers a user-friendly interface, robust features, and robust admin section.
Features
The tool boasts an impressive list of features, including:
- Built-in requirements, test plan, test suite, test case, test cycle, and issue tracking management
- Responsive layout and well-documented
- User-friendly UI with robust admin section
- Secure data handling and customizable permissions
- Dashboard for displaying work statistics graphically
- Feasibility to create user roles with permissions
- Support for creating and managing notes
Ease of Use
I found the tool to be extremely user-friendly, with an intuitive interface that made it easy to navigate and use. The demo provided by the developers gave me a good understanding of the tool’s capabilities and how to use it.
Performance
I tested the tool on multiple devices and browsers, and it performed flawlessly. The tool’s responsive design made it easy to use on different devices, and the performance was fast and efficient.
Value for Money
Considering the features and capabilities of QA Desk, I believe it offers excellent value for money. The tool is well-documented, and the developers are available for freelance projects and customization works.
Score
I give QA Desk – Simple & Elegant Manual Test Management Tool a score of 5 out of 5. Its ease of use, robust features, and excellent performance make it an excellent choice for any quality assurance professional.
Conclusion
In conclusion, QA Desk – Simple & Elegant Manual Test Management Tool is an excellent tool for managing manual testing processes. Its user-friendly interface, robust features, and excellent performance make it an ideal choice for any quality assurance professional. I highly recommend this tool to anyone looking for a comprehensive manual test management solution.
Rating Breakdown
- Ease of Use: 5/5
- Features: 5/5
- Performance: 5/5
- Value for Money: 5/5
- Overall: 5/5
User Reviews
Be the first to review “QA Desk – Simple & Elegant Manual Test Management Tool”
Introduction to QA Desk - Simple & Elegant Manual Test Management Tool
QA Desk is a user-friendly, simple, and elegant manual test management tool designed to help teams streamline their testing processes and improve overall quality assurance. With QA Desk, you can easily create and manage test cases, test plans, and test executions, all in one place. In this tutorial, we will guide you through the process of using QA Desk to manage your manual testing activities.
Setting Up QA Desk
To get started with QA Desk, follow these steps:
- Go to the QA Desk website and sign up for a free account.
- Once you have created your account, log in to the QA Desk dashboard.
- Click on the "New Project" button to create a new project.
- Enter a project name, description, and set the project type to "Manual Testing".
- Click on the "Create Project" button to create the project.
Understanding the QA Desk Interface
The QA Desk interface is divided into several sections:
- Project Dashboard: This section provides an overview of your project, including the project name, description, and status.
- Test Cases: This section allows you to create, manage, and execute test cases.
- Test Plans: This section allows you to create, manage, and execute test plans.
- Test Executions: This section allows you to execute test cases and test plans.
- Reports: This section provides reports on your test executions, including test case results and test plan results.
Creating Test Cases
To create a test case in QA Desk, follow these steps:
- Go to the "Test Cases" section and click on the "New Test Case" button.
- Enter a test case name, description, and set the test case type to "Manual".
- Add steps to the test case by clicking on the "Add Step" button.
- Enter the step number, step description, and expected result for each step.
- Click on the "Save" button to save the test case.
Creating Test Plans
To create a test plan in QA Desk, follow these steps:
- Go to the "Test Plans" section and click on the "New Test Plan" button.
- Enter a test plan name, description, and set the test plan type to "Manual".
- Add test cases to the test plan by clicking on the "Add Test Case" button.
- Select the test cases you want to add to the test plan from the list of available test cases.
- Click on the "Save" button to save the test plan.
Executing Test Cases and Test Plans
To execute a test case or test plan in QA Desk, follow these steps:
- Go to the "Test Executions" section and click on the "New Test Execution" button.
- Select the test case or test plan you want to execute from the list of available test cases and test plans.
- Click on the "Start" button to start the test execution.
- Execute the test case or test plan by following the steps outlined in the test case or test plan.
- Enter the results of the test execution, including any defects or issues found during the execution.
- Click on the "Save" button to save the test execution.
Reports
QA Desk provides several reports to help you track the progress of your test executions and identify any defects or issues found during testing. The reports include:
- Test Case Report: This report provides a summary of the test case results, including the number of test cases executed, the number of test cases passed, and the number of test cases failed.
- Test Plan Report: This report provides a summary of the test plan results, including the number of test plans executed, the number of test plans passed, and the number of test plans failed.
- Defect Report: This report provides a summary of the defects found during testing, including the number of defects found, the severity of the defects, and the status of the defects.
Conclusion
QA Desk is a simple and elegant manual test management tool that provides a user-friendly interface for creating, managing, and executing test cases and test plans. With QA Desk, you can streamline your testing processes, improve the quality of your software, and reduce the time and effort required to test your software.
Logging Settings To configure the logging settings, go to the Configuration > Logging tab. From here, you can define the log file path and name, set the maximum log file size, specify the log levels, and choose the file format. Example: Logging File: C:Logsqd.log Log File Maximum Size: 10 MB Log Level: info File Format: Apache Combined
Database Connection Settings To configure the database connection, go to the Configuration > Database Connection tab. Here, enter the database username, password, host name, database name, and port. Example: Database Username: qadtest Password: testqad123 Host: localhost Database Name: qatest Port: 5432
Email Configuration Settings To configure email settings, go to the Configuration > Email tab. Here, specify the mail server, SMTP port, email sender name, sender email, and email settings. Example: Mail Server: smtp.gmail.com SMTP Port: 587 Email Sender Name: QA Desk Test Email Sender Email: testuser@gmail.com Email Configuration: Plain text
Test Plan Configuration Settings To configure the test plan settings, go to the Configuration > Test Plan tab. Here, specify the test plan directory, save test plan with, file extension, and test execution order. Example: Test Plan Directory: C:QA DeskTests Save Test Plan As: *.xlsx File Extension:.xlsx Test Execution Order: Last Modified Time
Reporter Configuration Settings To configure the reporter settings, go to the Configuration > Reporter tab. Here, select the default reporter, configure the JUnit XML export, and specify the Cobertura and JaCoCo settings. Example: Default Reporter: HTML JunitXmlExport: On CoberturaSettings: Target Directory: C:CoberturaReport CoberturaPattern: *.java
Automation Configuration Settings To configure the automation settings, go to the Configuration > Automation tab. Here, configure the Selenium Server, API Key, and specify the automation test folder. Example: Selenium Server: URL: http://localhost:4444 Browserstack: yes Android:yes Automation Test: C:QADiskAutomationTests
Here are the features mentioned about the QA Desk - Simple & Elegant Manual Test Management Tool:
- Built Using Laravel (9.x) PHP and AngularJS Framework (1.8.x).
- Based on Bootstrap HTML/CSS Framework.
- Responsive Layout.
- Ready to Use.
- Well documented.
- User friendly UI.
- Robust Admin Section
- Secure data handling.
- Manage manual testing process easily.
- Requirement Management.
- Test Plan Management.
- Test Suite Management.
- Test Case Management.
- Test Cycle Management.
- Test Execution Management.
- Issues Management.
- Notes Management
- Feasibility to create User Role with Permissions
- Dashboard to show work statistics graphically.
- And many More Features
Note that some of these features are listed as "many More Features" which implies that there are additional features beyond what is listed.

$99.00









There are no reviews yet.