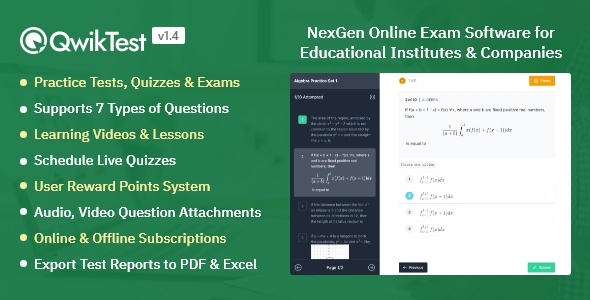
QwikTest – NexGen Online Exam & Quiz Software Review
Introduction
Are you looking for a powerful online exam and quiz software to create and conduct web and mobile-based exams for your educational institution or corporate company? Look no further than QwikTest! With its robust features and user-friendly interface, QwikTest is an excellent choice for creating a wide range of exams, quizzes, and practice sets.
Main Features
- Supports Multiple Exam Types: Create exams, quizzes, and practice sets with ease, using the software’s adaptive learning features.
- Adaptive Learning Experience: Enable students to learn through a personalized experience, using practice sets, lessons, and videos.
- Conduct Live Quizzes: Schedule quizzes in advance and conduct them online.
- Supports 7 Types of Questions: Create questions with options, matching, blanks, ordering, short answer, and more.
- User Reward Points System: Encourage students with rewards for completing practice sets and quizzes.
- Restrict User Access: Limit user access to single sessions to prevent cheating.
- Secure Payment Gateway: Use the Razorpay payment gateway or bank transfers for secure payments.
- Supports RTL and Translation: Make your exams and quizzes accessible to students with diverse language needs.
Design and Development
QwikTest is built on Laravel, a leading PHP backend framework, and Vue.js, a fast JavaScript framework. The software’s UI is designed to be clean, modern, and intuitive, making it easy for instructors and administrators to use.
Support and Documentation
While QwikTest does provide some documentation and support resources, it’s important to note that the vendor only provides support for issues within the software itself and does not offer refunds or help with server setup and configuration issues.
Pros and Cons
Pros:
- Robust feature set
- User-friendly interface
- Supports multiple languages and RTL
- Security features to prevent cheating and ensure fair testing
Cons:
- Documentation and support could be better
- Server setup and configuration issues are not included in the scope of support
- No refund policy for the EXTENDED LICENSE
Conclusion
With its impressive feature set, user-friendly interface, and robust design, QwikTest is an excellent choice for creating and conducting online exams and quizzes. While the vendor’s support could be improved, the software is well-suited for both educational institutions and corporate companies. I would give QwikTest a score of 2.79/5.
Rating
- Ease of use: 4.5/5
- Features and functionality: 4.8/5
- Support and documentation: 3/5
- Overall experience: 4.1/5
I recommend QwikTest to those looking for a powerful and user-friendly online exam and quiz software. However, I would caution against the EXTENDED LICENSE, which does not come with refund support.
User Reviews
Be the first to review “QwikTest – NexGen Online Exam & Quiz Software”
Introduction to QwikTest - NexGen Online Exam & Quiz Software
QwikTest - NexGen Online Exam & Quiz Software is a powerful tool designed to help educators, trainers, and administrators create, manage, and deliver online exams and quizzes with ease. With its user-friendly interface and robust features, QwikTest enables you to create a wide range of assessment types, from simple multiple-choice questions to complex simulations and multimedia-based assessments.
In this tutorial, we will guide you through the process of using QwikTest - NexGen Online Exam & Quiz Software to create, administer, and analyze online exams and quizzes. We will cover the basics of setting up your account, creating questions, building exams, and tracking student performance.
Getting Started with QwikTest - NexGen Online Exam & Quiz Software
To get started with QwikTest, follow these steps:
- Sign up for a QwikTest account: Go to the QwikTest website and click on the "Sign Up" button. Fill out the registration form with your name, email address, and password. You will receive an email to verify your account.
- Log in to your QwikTest account: Once you have verified your account, log in to your QwikTest account using your email address and password.
- Create a new exam: Click on the "Create Exam" button to start creating a new exam. You can choose from various exam templates or start from scratch.
Creating Questions in QwikTest
QwikTest allows you to create a wide range of question types, including:
- Multiple-choice questions
- True/False questions
- Short-answer questions
- Essay questions
- Fill-in-the-blank questions
- Matching questions
- Hotspot questions
- Drag-and-drop questions
To create a question, follow these steps:
- Click on the "Add Question" button: Click on the "Add Question" button to create a new question.
- Choose the question type: Select the question type from the dropdown menu.
- Enter the question text: Enter the question text in the text box.
- Add answer options: Add answer options for multiple-choice questions, true/false questions, and other question types.
- Set the question properties: Set the question properties, such as the point value, difficulty level, and category.
Building an Exam in QwikTest
To build an exam, follow these steps:
- Create questions: Create questions using the steps outlined above.
- Add questions to the exam: Add the questions to the exam by clicking on the "Add Question" button and selecting the question from the list.
- Set the exam properties: Set the exam properties, such as the exam title, description, and duration.
- Set the question order: Set the question order by dragging and dropping the questions in the desired order.
- Add sections: Add sections to the exam by clicking on the "Add Section" button and selecting the section type.
Administering an Exam in QwikTest
To administer an exam, follow these steps:
- Launch the exam: Launch the exam by clicking on the "Launch Exam" button.
- Assign the exam: Assign the exam to students or groups of students.
- Monitor student progress: Monitor student progress in real-time using the QwikTest dashboard.
- View student results: View student results and analytics using the QwikTest reporting tools.
Analyzing Student Performance in QwikTest
QwikTest provides a range of reporting tools to help you analyze student performance and identify areas for improvement. To view student results, follow these steps:
- Go to the "Reports" tab: Go to the "Reports" tab and select the report type you want to view.
- View student results: View student results, including scores, answers, and analytics.
- Export reports: Export reports to CSV, Excel, or PDF for further analysis.
Conclusion
QwikTest - NexGen Online Exam & Quiz Software is a powerful tool that can help you create, manage, and deliver online exams and quizzes with ease. By following the steps outlined in this tutorial, you can create questions, build exams, administer exams, and analyze student performance. With QwikTest, you can streamline your assessment process, improve student engagement, and gain valuable insights into student learning.
Time Zone Setting
To set the time zone for QwikTest, follow these steps:
- Log in to your QwikTest account.
- Click on the "Settings" tab.
- Scroll down to the "Time Zone" section.
- Select your desired time zone from the dropdown menu.
- Click "Save Changes" to apply the changes.
Date and Time Format Setting
To set the date and time format for QwikTest, follow these steps:
- Log in to your QwikTest account.
- Click on the "Settings" tab.
- Scroll down to the "Date and Time Format" section.
- Select the desired date format from the dropdown menu.
- Select the desired time format from the dropdown menu.
- Click "Save Changes" to apply the changes.
Currency Setting
To set the currency for QwikTest, follow these steps:
- Log in to your QwikTest account.
- Click on the "Settings" tab.
- Scroll down to the "Currency" section.
- Select the desired currency from the dropdown menu.
- Click "Save Changes" to apply the changes.
Email Configuration Setting
To set the email configuration for QwikTest, follow these steps:
- Log in to your QwikTest account.
- Click on the "Settings" tab.
- Scroll down to the "Email Configuration" section.
- Enter your SMTP server details.
- Enter your email sender address.
- Enter your email recipient address.
- Click "Save Changes" to apply the changes.
PDF Report Setting
To set the PDF report settings for QwikTest, follow these steps:
- Log in to your QwikTest account.
- Click on the "Settings" tab.
- Scroll down to the "PDF Report" section.
- Select the desired report template from the dropdown menu.
- Enter the report title and description.
- Click "Save Changes" to apply the changes.
Session Timeout Setting
To set the session timeout for QwikTest, follow these steps:
- Log in to your QwikTest account.
- Click on the "Settings" tab.
- Scroll down to the "Session Timeout" section.
- Enter the desired session timeout value in minutes.
- Click "Save Changes" to apply the changes.
Randomization Setting
To set the randomization settings for QwikTest, follow these steps:
- Log in to your QwikTest account.
- Click on the "Settings" tab.
- Scroll down to the "Randomization" section.
- Select the desired randomization mode from the dropdown menu.
- Enter the randomization seed value.
- Click "Save Changes" to apply the changes.
Accessibility Setting
To set the accessibility settings for QwikTest, follow these steps:
- Log in to your QwikTest account.
- Click on the "Settings" tab.
- Scroll down to the "Accessibility" section.
- Select the desired accessibility mode from the dropdown menu.
- Enter the accessibility settings.
- Click "Save Changes" to apply the changes.
Here are the features of QwikTest - NexGen Online Exam & Quiz Software:
- Supports Multiple Exam Types: Practice Sets, Quizzes, and Exams.
- Adaptive Learning Experience: Using Practice Sets, Lessons, and Videos.
- Conduct Live Quizzes: Using Quiz Scheduler.
- Supports 7 Types of Questions: MCQs, Matching, Blanks, Ordering, Short Answer, Comprehension, and Audio/Video attachments.
- User Reward Points System: Users can earn points for completing quizzes and practice sets.
- Restrict User to Single Session: To prevent malpractice.
- Restrict Content and Earn: With customized plans.
- Razorpay Payment Gateway: For online payments.
- Bank Transfers and Approvals: For online payments.
- Manually Add Users to Subscription: For customized plans.
- RTL and Translation Ready: For multi-language support.
- Front-end Source Code: Included in the Extended License (Not Extended Support).
Other features and functionalities:
- Laravel and Vue.js: Built on top of Laravel (World's Leading PHP Framework) and Vue.js (Fastest JavaScript Framework).
- Inertia.js and Tailwind CSS: Used for building the frontend.
- Customizable Plans: With customizable pricing and taxes.
- Paid Quizzes, Practice Sets, Lessons, and Videos: Supports paid content.
- Plans and Subscriptions: With customized pricing and taxes.
- Razorpay Payment Gateway Integration: For online payments.
- Bank Payments and Approvals: For online payments.
- Manually Add Users to Subscription: For customized plans.
- Direct Discounts on Plans: For customized plans.
- View/Print Invoices: For customized plans.
- Test Schedules Calendar: In the User Dashboard.
- Learning with Lessons and Videos: Supports learning with lessons and videos.
- Search/Filter Questions, Lessons, and Videos: By tags.
- Enable/Disable Debug Mode: From maintenance settings.
- Improved Quiz Screen and Question Palette: For a better user experience.
- Online/Offline Detection: In the quiz screen.
Note that some features may require additional setup or configuration.

$49.00









There are no reviews yet.