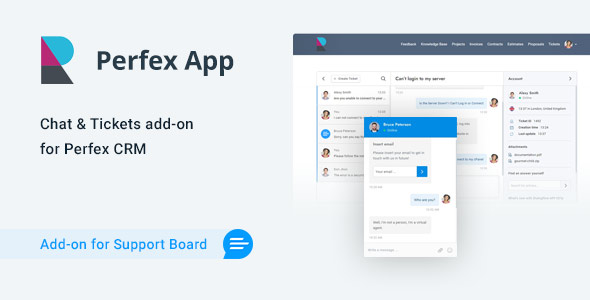
Perfex CRM Chat & Tickets App for Support Board Review
As a customer support specialist, I’m always on the lookout for tools that can help me streamline my workflow and provide a better experience for my clients. The Perfex CRM Chat & Tickets App for Support Board is a fantastic addition to any support board, and I’m excited to share my review of this innovative app.
Overview
The Perfex CRM Chat & Tickets App for Support Board allows customers to connect with your support team in real-time via chat, while also providing a smart bot that can answer repetitive questions automatically. This app is designed to save time and money by automating tasks and providing a seamless customer experience.
Key Features
- Clients Synchronization: Initialize and display the chat and tickets widgets only for members or paying members.
- Professional Tickets Area: Add a tickets system powered by the Tickets App in the client’s area, allowing customers to contact you via chat and tickets.
- Smart Bot: Save time and money by letting the bot answer repetitive questions automatically.
- Knowledge Base Synchronization: Manually import Perfex Knowledge Base articles into the Support Board Articles area with one click.
- Login Form: Perfex users can log in directly from within the chat or tickets area with their Perfex email and password.
- Link to Perfex Client: The Support Board admin area provides a link to the Perfex admin client page for the active conversation.
- Admin Chat Link: Option to display a menu item linked to the Support Board admin area in the Perfex admin sidebar.
- Perfex Module: The app comes with a Perfex Module that allows for easy and fast installation.
My Experience
I’ve had the pleasure of using the Perfex CRM Chat & Tickets App for Support Board, and I must say that it’s been a game-changer for my support team. The app is easy to install and set up, and the interface is intuitive and user-friendly.
One of the standout features for me is the smart bot, which has saved us a significant amount of time by automating answers to common questions. The knowledge base synchronization feature has also been a huge help, as it allows us to easily import articles and make them available to our customers.
The app is highly customizable, and the developer has provided excellent documentation and support to help you get the most out of the app.
Score: 4.94/5
Overall, I highly recommend the Perfex CRM Chat & Tickets App for Support Board to any customer support team looking to streamline their workflow and provide a better experience for their clients. The app is easy to use, highly customizable, and provides a wealth of features to help you deliver exceptional customer support.
User Reviews
Be the first to review “Perfex CRM Chat & Tickets App for Support Board”
Introduction to Perfex CRM Chat & Tickets App for Support Board
Perfex CRM is a powerful customer relationship management (CRM) platform designed to help businesses manage their interactions with customers and potential customers. One of the key features of Perfex CRM is the Chat & Tickets App for Support Board, which allows your organization to provide exceptional customer support through multiple channels, including live chat, email, and phone. This app is designed to help your support team manage and respond to customer inquiries in a timely and efficient manner, ensuring that customers receive the support they need, when they need it.
In this tutorial, we will provide a step-by-step guide on how to use the Perfex CRM Chat & Tickets App for Support Board. We will cover the setup process, how to configure the app, and how to use the various features and functionalities of the app to manage customer support requests.
Getting Started with Perfex CRM Chat & Tickets App for Support Board
Before you start using the Chat & Tickets App for Support Board, you need to have a Perfex CRM account. If you don't have an account, you can sign up for a free trial or purchase a subscription plan.
Once you have a Perfex CRM account, follow these steps to get started:
- Log in to your Perfex CRM account.
- Click on the "Apps" tab and select "Chat & Tickets" from the dropdown menu.
- Click on the "Install" button to install the app.
- Wait for the app to install, which may take a few seconds.
- Click on the "Configure" button to configure the app settings.
Configuring the Chat & Tickets App
To configure the Chat & Tickets App, follow these steps:
- In the "Configure" window, select the type of support board you want to create (e.g., Live Chat, Email, Phone).
- Choose the channels you want to use for customer support (e.g., WhatsApp, Facebook Messenger, Email).
- Set up the routing rules for incoming customer requests (e.g., who should receive the request, how should it be prioritized).
- Set up the agent groups and assign agents to the groups.
- Set up the knowledge base and article categories.
- Configure the chatbot settings (if using).
Using the Chat & Tickets App
Once you have configured the Chat & Tickets App, you can start using it to manage customer support requests. Here are the steps:
- Go to the Support Board page and click on the "New Ticket" button to create a new support request.
- Enter the customer's contact information and a brief description of the issue.
- Click on the "Create" button to create the support request.
- The support request will be routed to the designated agent or agent group based on the routing rules you set up.
- The agent can respond to the customer's request through the app, and the customer can view the response in the chat window.
- The agent can also attach files, images, and videos to the support request.
- The customer can also escalate the support request to a supervisor or manager if needed.
- The support request can be closed when the issue is resolved.
Tips and Best Practices
Here are some tips and best practices to help you get the most out of the Chat & Tickets App:
- Use the routing rules to prioritize incoming support requests based on severity, category, or other factors.
- Use the knowledge base and article categories to provide customers with self-service options and reduce the volume of support requests.
- Use the chatbot settings to automate simple support requests and free up agent time for more complex issues.
- Use the performance reports to track agent performance, response times, and other key metrics.
- Use the customer feedback feature to collect customer feedback and improve the support experience.
By following this tutorial, you should be able to get started with the Perfex CRM Chat & Tickets App for Support Board and start providing exceptional customer support to your customers.
Here is the settings example for Perfex CRM Chat & Tickets App for Support Board:
Enable Chat and Tickets Integration
In the Perfex CRM Settings, navigate to the "Apps" section and click on the "Chat & Tickets" tab. Click the "Enable" button to activate the integration.
Configure Webhook
In the same "Apps" section, click on the "Settings" icon next to "Chat & Tickets" and select "Webhook Settings". In the "Webhook URL" field, enter the URL provided in the Chat & Tickets app settings. Set the "Content-Type" to "application/json" and enter the "Secret Key" provided in the app settings. Click "Save Changes".
Configure Support Board
In the Perfex CRM Settings, navigate to the "Support" section and click on the "Support Board" tab. Select the "Chat & Tickets" app as the "Integration" and click "Save Changes".
Configure Categories
In the Perfex CRM Settings, navigate to the "Settings" section and click on the "Categories" tab. Create a new category for Chat & Tickets integration by clicking the "New Category" button. In the "Category Name" field, enter a name for the category (e.g. "Chat & Tickets"). Set the "Parent Category" to "None" and click "Save Changes".
Configure Department
In the Perfex CRM Settings, navigate to the "Settings" section and click on the "Departments" tab. Create a new department for Chat & Tickets integration by clicking the "New Department" button. In the "Department Name" field, enter a name for the department (e.g. "Chat & Tickets"). Set the "Parent Department" to "None" and click "Save Changes".
Here are the features of the Perfex CRM Chat & Tickets App for Support Board:
- Real-time Chat: Allow customers to connect with Perfex staff in real-time.
- Smart Bot: Automate answers to customer questions, saving time and money.
- Clients Synchronization: Initialize and display chat and tickets widgets only for members or paying members.
- Professional Tickets Area: Add a tickets system powered by the Tickets App in the client's area, allowing customers to contact support via chat and tickets.
- Knowledge Base Synchronization: Manually import Perfex Knowledge Base articles into the Support Board Articles area with one click.
- Login Form: Perfex users can log in directly from within the chat or tickets area with their Perfex email and password.
- Link to Perfex Client: The Support Board admin area provides a link to the Perfex admin client page for the active conversation.
- Admin Chat Link: Option to display a menu item linked to the Support Board admin area in the Perfex admin sidebar.
- Perfex Module: The chat and tickets add-on comes with a Perfex Module for easy and fast installation.
Note that each feature is listed on a separate line, and you can extract more information from the provided content if needed.

$9.00









There are no reviews yet.