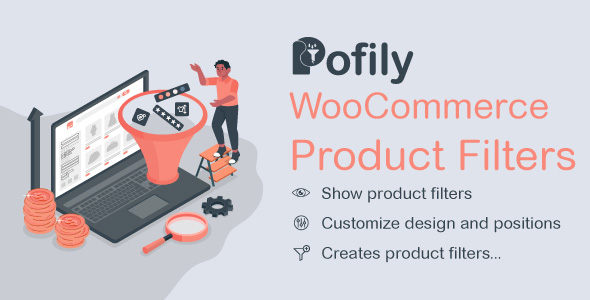
Introduction
Pofily – Woocommerce Product Filters – SEO Product Filter is a powerful plugin that helps you add filters to your WooCommerce products. With its various options, customers can search for products they need with just a few clicks. In this review, we will take a closer look at the features and benefits of Pofily – Woocommerce Product Filters – SEO Product Filter.
Features
Pofily – Woocommerce Product Filters – SEO Product Filter offers a range of features that make it easy to create and customize product filters. Some of the key features include:
- Create multiple filter blocks for different contents: Product tag, product category, product attribute, product price, product name, product review, product metadata, on-sale product, or in-stock product.
- Add/Remove terms with "Add all" and "Remove all" buttons.
- Add "label" and "tooltip" if you want to replace the original name of the terms.
- Customize how you want with all WooCommerce product filters: make them display as checkboxes, selections, buttons, images, color swatches, range, or range slider.
- Decide to show WooCommerce product filters with modal or on the sidebar (widget).
- Design WooCommerce product filters with style, colors, sizes, directions, icons, and many more…
- Create a Filter Menu to add WooCommerce product filters.
- Set rules to apply product filters.
- Allow customers to choose multiple WooCommerce product filters at once, or only choose one filter each time they use.
- Effortlessly change the position of the filters display by dragging and dropping.
- Use the "View more" button if there are too many terms.
- Use the "Clear" button that works for each WooCommerce product filter separately.
- Use the "Clear Filter" button that works for all active filters, helps customers remove all selected filters, and start again.
- Enable "Active Filters" to help customers know which filters they chose.
What can Pofily offer?
Pofily – Woocommerce Product Filters – SEO Product Filter offers a range of options to customize the appearance and behavior of your product filters. Some of the key options include:
- Show filters of Pofily – WooCommerce Product Filters in Modal.
- Manage the position and the style of Modal icon.
- Change position, effect, column layout of the Modal.
- Choose a style: Theme style or Custom style.
- Style filter area with color of Title, Background, and Accent color.
- Set a default color for the Color swatches type (Taxonomy).
- Customize label with default, hovered, and active status: font size, border width, border radius, background color, text color.
Create filters with Pofily – WooCommerce Product Filters that help customers search for products conveniently.
The admin can create different WooCommerce product filters for different searching purposes, based on customers’ needs. Each product filter has its own design options and can be edited. Users can create several versions with the same filter type.
Customize and arrange the menus with Pofily – WooCommerce Product Filters on the front end.
Create menus to show WooCommerce product filters, add as many filters as you want, and set rules to decide which area to show them. For example, you can set one rule to display the first menu on Shop Page and make the second menu display with just a particular category or tag.
Pofily – WooCommerce Product Filters supports showing Filter Menu with shortcode.
We provided a shortcode when you create a Filter Menu. This shortcode helps you display that Filter Menu in the position you decide to match your needs.
Changelog
Rating
I highly recommend Pofily – Woocommerce Product Filters – SEO Product Filter. Its features and customization options make it easy to create and manage product filters, making it a valuable tool for any WooCommerce store owner.
Score
5/5
User Reviews
Be the first to review “Pofily – Woocommerce Product Filters – SEO Product Filter”
Introduction
In the world of e-commerce, product filtering is an essential feature that allows customers to quickly and easily find what they're looking for. Pofily - Woocommerce Product Filters is a powerful plugin that allows you to create custom filters for your WooCommerce products, improving the overall shopping experience for your customers. Additionally, the plugin is designed with SEO in mind, ensuring that your product pages are optimized for search engines.
In this tutorial, we'll walk you through the process of setting up and customizing Pofily - Woocommerce Product Filters. We'll cover how to install the plugin, configure the settings, create filters, and optimize the filters for SEO.
Tutorial: Setting up and Customizing Pofily - Woocommerce Product Filters
Step 1: Installing the Plugin
- Log in to your WordPress dashboard and go to the Plugins section.
- Click on "Add New" and upload the Pofily - Woocommerce Product Filters plugin.
- Once uploaded, click on "Activate" to enable the plugin.
Step 2: Configuring the Plugin Settings
- Go to the Pofily - Woocommerce Product Filters settings page by clicking on "Pofily" in the WordPress dashboard and then selecting "Settings".
- In the General tab, you can adjust the plugin's settings to suit your needs. You can choose to enable or disable the plugin, set the filter position, and select the filter layout.
- In the Categories tab, you can choose which categories to include in the filter. You can also set the default category and the category depth.
Step 3: Creating Filters
- To create a new filter, go to the Filters page by clicking on "Pofily" and then selecting "Filters".
- Click on "Add New Filter" to create a new filter.
- In the filter creation page, you can choose the filter type, which includes:
- Dropdown
- Checkboxes
- Radios
- Sliders
- Stars
- Configure the filter settings, such as the filter label, placeholder text, and default value.
- Click on "Save" to create the filter.
Step 4: Assigning Filters to Products
- To assign a filter to a product, go to the Products page by clicking on "WooCommerce" and then selecting "Products".
- Hover over the product you want to assign the filter to and click on the three vertical dots.
- Select "Edit" to edit the product.
- In the Product page, scroll down to the "Pofily Filters" section.
- Click on the "Assign Filter" button next to the filter you created earlier.
- Click on "Save" to save the changes.
Step 5: Customizing the Filter Display
- To customize the filter display, go to the Pofily - Woocommerce Product Filters settings page and click on the "Display" tab.
- In the display settings, you can adjust the filter layout, border style, and font family.
- You can also choose to display the filter above or below the products.
Step 6: Optimizing for SEO
- To optimize the filters for SEO, go to the Pofily - Woocommerce Product Filters settings page and click on the "SEO" tab.
- In the SEO settings, you can choose to add a meta title and description for the filter page.
- You can also choose to add schema markup to the filter page to help search engines understand the content.
Conclusion
Congratulations! You have now successfully set up and customized Pofily - Woocommerce Product Filters. By following these steps, you have created custom filters for your WooCommerce products, improved the overall shopping experience for your customers, and optimized the filters for SEO.
Remember to regularly check the plugin's settings and customize them as needed to ensure that your filters continue to meet your customers' needs and improve your website's SEO.
Here is a complete settings example for Pofily – Woocommerce Product Filters - SEO Product Filter:
General Settings
- Product Filter Title: "Product Filter"
- Product Filter Description: "Filter by price, color, and more"
- Filter Bar Position: "Top"
- Filter Bar Width: "100%"
- Show Filter Bar: "Yes"
Categories Settings
- Categories Display: "Hierarchical"
- Parent Category Display: "with subcategories"
- Parent Category Link: "true"
- Category Link Type: "direct"
- Show Categories Count: "true"
Attributes Settings
- Attributes Display: "Checkboxes"
- Attributes Order: "Default"
- Show Attributes: "true"
- Allow Multiple Selections: "true"
- Show "All" Attribute Option: "true"
Pricing Settings
- Price Range: "true"
- Price Format: "Currency"
- Currency: "USD"
- Min Price: "0"
- Max Price: "1000"
- Step Price: "10"
- Show "All" Price Option: "true"
Colors Settings
- Colors Display: "Swatches"
- Colors Order: "Default"
- Show Colors: "true"
- Allow Multiple Selections: "true"
- Show "All" Color Option: "true"
Brands Settings
- Brands Display: "Dropdown"
- Brands Order: "Default"
- Show Brands: "true"
- Allow Multiple Selections: "true"
- Show "All" Brand Option: "true"
Size Settings
- Size Display: "Select"
- Size Order: "Default"
- Show Sizes: "true"
- Allow Multiple Selections: "true"
- Show "All" Size Option: "true"
Taxonomy Settings
- Taxonomy Display: "Tree"
- Taxonomy Order: "Default"
- Show Taxonomies: "true"
- Allow Multiple Selections: "true"
- Show "All" Taxonomy Option: "true"
Sort Settings
- Sort by: "Name"
- Sort Order: "Ascending"
- Allow Sorting: "true"
- Sort Options: "Name, Price, Popularity"
- Show Sort Options: "true"
Product Count Settings
- Product Count Display: "Badge"
- Product Count Location: "Left"
- Product Count Background Color: "#f00"
- Product Count Text Color: "#fff"
- Show Product Count: "true"
Styling Settings
- Filter Bar Background Color: "#333"
- Filter Bar Text Color: "#fff"
- Filter Bar Border: "1px solid #ddd"
- Filter Bar Border Radius: "5px"
- Filter Bar Box Shadow: "0px 0px 5px rgba(0,0,0,0.1)"
Here are the features of Pofily - WooCommerce Product Filters:
- Create multiple filter blocks: Create filters based on Taxonomy, Review, Price, Onsale/Instock product, Name, and Metadata.
- Customize filters: Customize how filters are displayed, including options such as checkboxes, selections, buttons, images, color swatches, range, or range slider.
- Add/Remove terms: Add or remove terms with "Add all" and "Remove all" buttons.
- Label and tooltip: Add labels and tooltips to replace the original name of terms.
- Show filters in modal or sidebar: Show filters in a modal window or on the sidebar (widget).
- Design filters with style: Design filters with style, colors, sizes, directions, icons, and more.
- Create a Filter Menu: Create a Filter Menu to add WooCommerce product filters.
- Set rules to apply filters: Set rules to apply product filters, useful when you want to show filters separately.
- Allow multiple filter selection: Allow customers to choose multiple filters at once or only choose one filter each time.
- Drag and drop filter position: Effortlessly change the position of the filters display by dragging and dropping.
- View more and Clear buttons: Use the "View more" button if there are too many terms, and the "Clear" button to remove all selected filters.
- Active Filters: Enable "Active Filters" to help customers know which filters they chose.
- Show filters in modal window: Show filters in a modal window with Off-canvas style or Top product loop style.
- Customize modal appearance: Customize the modal appearance with various available customizing options.
- Create filters with different options: Create filters with different options, such as Taxonomy, Price, Review, OnSale/Instock, Name, and Metadata.
- Customize terms and values: Customize terms and values with labels, tooltips, and more.
- Customize range and range slider: Customize range and range slider with Min and Max values, Step Slider, and more.
- Enable/Disable filter features: Enable or disable various filter features, such as showing the number of items, allowing multiple selections, and more.
- Customize menu: Customize menus with created blocks, drag and drop to change the position of the Filter, and set rules to display Filter Menu.
- Show menu with shortcode: Show menu with a shortcode, which can be copied and pasted into the ideal place.
Note that some of these features may be available in different versions or plans of the plugin.

$30.00









There are no reviews yet.