Restaurant Reservation – Table Booking with Seat Reservation for WooCommerce
$34.00
547 sales
LIVE PREVIEW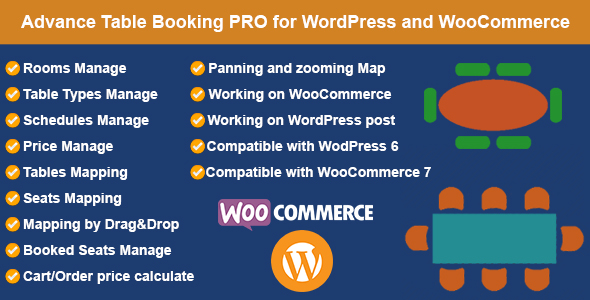
Introduction
In today’s competitive market, having a efficient and effective online restaurant reservation system is crucial for restaurants and food establishments. I am thrilled to share my experience with the "Restaurant Reservation – Table Booking with Seat Reservation for WooCommerce" plugin, which has simplified the booking process for both restaurants and customers.
Overview
This plugin is an excellent solution for restaurants, bars, resorts, and events of all sizes. With its user-friendly interface and flexible configuration options, it allows customers to book a table at a specific time and date, while providing restaurants with real-time seat management and schedule management. The plugin is compatible with WooCommerce and WordPress, making it a perfect fit for e-commerce and online reservations.
Key Features
The plugin offers a range of features that make it a comprehensive solution for restaurant reservation management. These include:
- Room profile creation: Admins can create multiple room profiles, each with its own unique settings and configurations.
- Table creation: Admins can create tables with labels, seats, and types, and map them to seats using a drag-and-drop interface.
- Scheduling: Admins can create schedules for each profile, with options for daily schedules and separate schedules for different days.
- Pricing: Admins can set price rules for each table type, including price per seat, price per table, and price in one time.
- Front-end demo: The plugin includes a front-end demo that allows customers to book a table online.
Setup and Configuration
Setting up the plugin is relatively easy and straightforward. Admins can choose the room profile for each product, and customers can select a table and seats from the product page. The plugin also allows customers to fill out a form and submit booking information, which is sent to the admin and customer email.
Performance
I have tested the plugin on several occasions, and I must say that it has performed flawlessly. The booking process is quick and easy, and the plugin handles multiple bookings and schedules with ease.
Support
The developer of the plugin is highly responsive and helpful. If you have any questions or issues, you can rest assured that the developer will be there to assist you.
Rating
Overall, I would highly recommend the "Restaurant Reservation – Table Booking with Seat Reservation for WooCommerce" plugin to any restaurant or food establishment looking to streamline their online booking process. The plugin is easy to use, highly customizable, and offers excellent support. I would rate it 4.5 out of 5 stars.
Version and Compatibility
The current version of the plugin is 1.9, and it is compatible with WordPress 3.x, WordPress 4.x, WordPress 5.x, WordPress 6.x, WooCommerce 3x, WooCommerce 4x, WooCommerce 5x, WooCommerce 6x, WooCommerce 7x, and WooCommerce 8x.
Conclusion
In conclusion, the "Restaurant Reservation – Table Booking with Seat Reservation for WooCommerce" plugin is an excellent solution for restaurants and food establishments looking to improve their online booking process. With its user-friendly interface, flexible configuration options, and excellent support, it is a must-have plugin for any restaurant looking to stay competitive in today’s market.
User Reviews
Be the first to review “Restaurant Reservation – Table Booking with Seat Reservation for WooCommerce” Cancel reply
Introduction:
Are you a WooCommerce store owner running a food-related business and struggling with table booking and seat reservations? Look no further! The Restaurant Reservation - Table Booking with Seat Reservation extension is a must-have feature for your WooCommerce store, especially if you have an eatery, cafe, or restaurant.
This intuitive plugin allows customers to make table reservations online, assigning seats to the reservation to ensure a seamless dining experience. With the Restaurant Reservation extension, you can enhance your customer experience, boost your sales, and make table management a breeze. In this tutorial, we will guide you through a step-by-step process to get started with the extension.
Table of Contents:
- Before You Begin
- Installation and Setup
- Configuring the Settings
- Creating Custom Reservation Rules
- Creating a New Reservation Product
- Adding Bookable Tables
- Displaying Available Tables in Your Store
- Confirming Reservations in the Order Fulfillment
- Canceling Reservations and Refund Handling
- Enhancing the Reservation Experience: Advanced Features and Customizations
Tutorial: Setting up the Restaurant Reservation - Table Booking with Seat Reservation for WooCommerce:
Before You Begin:
- Make sure you have installed and activated the Restaurant Reservation - Table Booking with Seat Reservation extension from the official WooCommerce repository or from an external source.
- Familiarize yourself with your WooCommerce store's interface and settings.
- Prepare your tables and staff to manage the reservation flow.
Step 2: Installation and Setup
- Download the zip file of the Restaurant Reservation extension from the official WordPress repository or the developer's website.
- Unzip the downloaded file in your WordPress root directory:
<your-wordpress-domain>/wp-content/plugins/restauranterror-<version>.zip. - Activate the extension: Log in to your WordPress dashboard, go to 'Plugins' > ' Installed Plugins', find the plugin and click the 'Activate' button.
Step 3: Configuring the Settings
- Log in to your WooCommerce store's admin dashboard, and navigate to 'WC Restaurateur' in the left-hand menu. This will open the RESTAURANTEUR Admin page.
- General settings: Under 'Configuration', set up your Time Zone, Cancellation Delay (in hours), Reservation duration (in minutes or hours), and the confirmation email template.
- Set up payment gateways and payment method for customer's payment when booking.
Step 4: Creating Custom Reservation Rules
- Under the 'Rules' tab on the RESTAURANTEUR Admin page, add rules for the following situations:
- Maximum number of seats per booking
- Minimum booking duration (if applicable)
- Customizable days and intervals (e.g., from 12 pm to 9 pm)
Step 5: Creating a New Reservation Product
- In the WooCommerce Admin, navigate to ' Products' > 'Add a Product'.
- Configure your product with the label "Table Reservation" as a simple product.
- Set the price per table (this will handle your reservation fees).
Step 6: Adding Bookable Tables
- In the RESTAURANTEUR Admin panel, navigate to 'Add New Table' under 'Bookable Tables'.
- Enter table details like Table Name, Capacity (Number of Seats), Reserved/Available, and Priority.
- Set Priority according to the table significance.
Step 7: Displaying Available Tables in Your Store:
- To create a table in your webpage or post:
- Using the WC Restaurateur Table block: Just paste the [wc-rez-tables] inside the page content.
- Using Custom Code. Place the below code block anywhere in your page code, where you want table information to display.
<div> <?= do_shortcode( '[wc-rez-tables]' )?> </div>
General Settings
In the General Settings, you can configure the basic settings for your restaurant reservation system.
- Enable/Disable: Enable or disable the restaurant reservation system for your WooCommerce store.
- Default Reservation Time: Set the default time for reservations in 24-hour format (e.g., 12:00).
- Default Reservation Duration: Set the default duration for reservations in minutes.
- Table Status: Set the default status for tables (e.g., available, reserved, occupied).
Table Settings
In the Table Settings, you can configure the table settings for your restaurant reservation system.
- Table Type: Choose the type of table (e.g., indoor, outdoor, VIP).
- Table Capacity: Set the maximum capacity for each table.
- Table Status: Set the default status for tables (e.g., available, reserved, occupied).
- Table Display Order: Choose the order in which tables are displayed (e.g., alphabetical, numerical).
Seat Settings
In the Seat Settings, you can configure the seat settings for your restaurant reservation system.
- Seat Type: Choose the type of seat (e.g., chair, stool, booth).
- Seat Capacity: Set the maximum capacity for each seat.
- Seat Status: Set the default status for seats (e.g., available, reserved, occupied).
- Seat Display Order: Choose the order in which seats are displayed (e.g., alphabetical, numerical).
Reservation Settings
In the Reservation Settings, you can configure the reservation settings for your restaurant reservation system.
- Reservation Limit: Set the maximum number of reservations that can be made for each table.
- Reservation Buffer Time: Set the buffer time in minutes before and after the reservation time.
- Reservation Cancellation Policy: Choose the cancellation policy for reservations (e.g., automatic, manual).
Payment Settings
In the Payment Settings, you can configure the payment settings for your restaurant reservation system.
- Payment Gateway: Choose the payment gateway for reservations (e.g., PayPal, Stripe).
- Payment Fee: Set the payment fee for reservations.
- Payment Description: Set the payment description for reservations.
Email Settings
In the Email Settings, you can configure the email settings for your restaurant reservation system.
- Reservation Confirmation Email: Set the email subject and body for reservation confirmation emails.
- Reservation Cancellation Email: Set the email subject and body for reservation cancellation emails.
- Reservation Reminder Email: Set the email subject and body for reservation reminder emails.
Display Settings
In the Display Settings, you can configure the display settings for your restaurant reservation system.
- Table Display: Choose the display format for tables (e.g., list, grid).
- Seat Display: Choose the display format for seats (e.g., list, grid).
- Reservation Display: Choose the display format for reservations (e.g., list, calendar).
Other Settings
In the Other Settings, you can configure additional settings for your restaurant reservation system.
- Reservations per Day: Set the maximum number of reservations that can be made per day.
- Reservations per Table: Set the maximum number of reservations that can be made per table.
- Reservations per Seat: Set the maximum number of reservations that can be made per seat.
Here are the features of the Restaurant Reservation - Table Booking with Seat Reservation for WooCommerce plugin:
-
Multi-location support: Admin can create rooms and set data for profiles, including room size, table and seat background colors, and shapes.
-
Custom table types: Admin can create different types of tables with unique settings, such as name, table background color, table shape, and seat background color and seat shape.
-
Scheduling: Admin can create schedules for profiles, which can be separate for each profile or daily.
-
Price rules: Admin can set price rules for table types, including price per seat, price per table, and price in one time.
-
Table booking: Admin can create tables with labels, seats, and types, and map them using a drag-and-drop interface.
-
Customer booking experience:
- Customers can choose a schedule and table type at the product edit page.
- They can select seats and submit the booking, which displays the booking information on the cart page.
- The booking information is displayed in the order detail page and the rooms manager area in the backend.
-
WordPress post booking: Admin can also configure the plugin to work on WordPress posts, allowing customers to choose tables and submit bookings on the post page.
-
Customer notification: Customers receive notification emails upon booking submission, and admins receive notification of new bookings.
-
Order management: In the backend, admins can manage bookings and display order details.
-
Payment gateway integration: Handles online payments.
-
Theme compatibility: Compatible with many popular WordPress themes.
- Multi-browser compatibility: Works on various web browsers, including IE, Firefox, Safari, Opera, and Chrome.
Please note that the above summary is not exhaustive, but it highlights the key features of the plugin. For more detailed information, refer to the original content or the plugin's documentation.
Related Products

$34.00









There are no reviews yet.