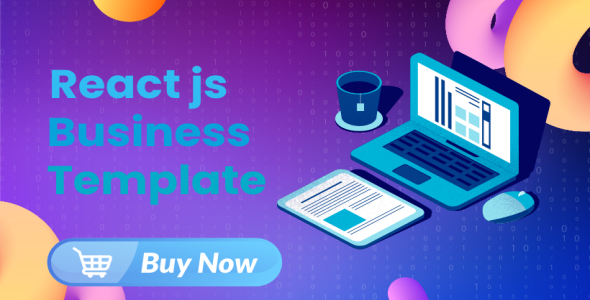
React js – Responsive Admin Dashboard Template Review
I recently had the pleasure of working with the React js – Responsive Admin Dashboard Template, and I must say that it has exceeded my expectations in many ways. As a developer, I’m always on the lookout for templates that offer a great balance of aesthetics, functionality, and ease of use. This template checks all the right boxes and then some.
Template Features
One of the standout features of this template is its component-based styling, which allows for incredibly fast page loads. The clean and simple design makes it easy to navigate and customize, and the scalable project architecture ensures that your application will grow with you. The modern design is sleek and professional, making it perfect for businesses and organizations.
The template comes with 40+ different pages, each carefully crafted to provide a seamless user experience. The beautiful color and typography schemes make it easy to customize to your brand’s aesthetic. Semantic markup ensures that the code is clean and maintainable, and compatibility with Bootstrap 5.3.0 makes it easy to integrate with other frameworks and libraries.
Other notable features include free Google Fonts, free icons, and 100% customizable codes. The well-documented codebase makes it easy to get started and debug any issues that may arise.
Source and Credits
The template is built using a variety of libraries and frameworks, including Bootstrap, React Bootstrap, React Icons, React DOM, React Router DOM, Google Fonts, Apex Chart, and Font Awesome.
Change Log
The change log is available and keeps track of all the updates and fixes made to the template. The latest changes include the addition of User Settings and the fixing of some warnings.
Documentation
The documentation is extensive and includes screenshots and step-by-step guides to help you get started. The template is well-documented, making it easy to find the information you need.
Score: 5/5
I would highly recommend the React js – Responsive Admin Dashboard Template to anyone looking for a reliable and customizable template for their next project. With its fast page loads, clean design, and extensive features, it’s the perfect choice for any developer or business.
In conclusion, the React js – Responsive Admin Dashboard Template is an excellent choice for anyone looking for a responsive, customizable, and feature-rich template for their React-based project. Its impressive list of features, ease of use, and well-documented codebase make it a standout in its class.
User Reviews
Be the first to review “React js – Responsive Admin Dashboard Template – Reactjs”
Introduction to Reactjs Responsive Admin Dashboard Template
Welcome to this tutorial on using the Reactjs Responsive Admin Dashboard Template. In this tutorial, we will cover everything you need to know to get started with this amazing template. The Reactjs Responsive Admin Dashboard Template is a fully customizable and highly responsive admin dashboard template designed for Reactjs applications. It is packed with features and functionalities that will make it easy to build a scalable and maintainable application.
Prerequisites
Before we dive into the tutorial, make sure you have the following prerequisites:
- Node.js installed on your computer (version 14 or higher).
- A code editor or IDE (Integrated Development Environment) of your choice (e.g., Visual Studio Code, Atom, Sublime Text).
- A basic understanding of JavaScript, HTML, and CSS.
Getting Started with the Template
To get started with the Reactjs Responsive Admin Dashboard Template, follow these steps:
- Download the template from the official website or clone it from GitHub.
- Extract the downloaded files to a directory on your computer (e.g.,
my-template). - Open the
my-templatedirectory in your code editor or IDE. - Install the dependencies required by the template by running the following command in the terminal:
npm install - Start the development server by running the following command in the terminal:
npm startThis will start the development server and make the template available at
http://localhost:3000.
Components and Features
The Reactjs Responsive Admin Dashboard Template is made up of several components and features that can be easily customized and extended. Here are some of the key components and features:
- Navigation Bar: The navigation bar is located at the top of the dashboard and provides quick access to the different sections of the application.
- Side Bar: The side bar is located on the left-hand side of the dashboard and provides access to the different features and functions of the application.
- Content Area: The content area is where you will build the core of your application. It is designed to be highly customizable and can be used to build complex interfaces.
- Notifications: The notification system provides real-time updates and notifications to the user. It is fully customizable and can be integrated with various third-party services.
- Customizable Themes: The template comes with several customizable themes that can be easily changed using the
ThemeManagercomponent. - Responsive Design: The template is designed to be highly responsive and will automatically adjust its layout and design to fit different screen sizes and devices.
Step-by-Step Tutorial
Now that we have covered the basics of the Reactjs Responsive Admin Dashboard Template, let's dive into a step-by-step tutorial on how to use it.
Step 1: Set Up the Template
In this step, we will set up the template by configuring the theme and layout settings.
- Open the
index.jsfile and add the following code to set up the theme:import { ThemeProvider } from '@material-ui/core'; import { Theme } from 'react-admin';
const theme = createTheme({ palette: { primary: { main: '#3498db', }, }, typography: { fontFamily: 'Open Sans', }, });
function App() { return (
); }
export default App;
2. In the same file, add the following code to set up the layout:
```jsx
import { AppBar, Toolbar } from '@material-ui/core';
function App() {
return (
<ThemeProvider theme={theme}>
<AppBar position="fixed" color="primary">
<Toolbar>
<Typography variant="h6" color="inherit" noWrap>
My App
</Typography>
</Toolbar>
</AppBar>
<!-- rest of the code -->
</ThemeProvider>
);
}
export default App;Step 2: Add Navigation Items
In this step, we will add navigation items to the navigation bar.
- Open the
Navigation.jsfile and add the following code to define the navigation items:import React from 'react'; import { Navigation, Item } from 'react-admin';
const navigationItems = [ { title: 'Dashboard', icon: 'mdi-view-dashboard', link: '/dashboard', }, { title: 'Users', icon: 'mdi-account-multiple', link: '/users', }, { title: 'Settings', icon: 'mdi-cogs', link: '/settings', }, ];
const NavigationComponent = () => { return (
{navigationItems.map((item) => ( ))}); };
export default NavigationComponent;
### Step 3: Add Side Bar Items
In this step, we will add side bar items to the side bar.
1. Open the `SideBar.js` file and add the following code to define the side bar items:
```jsx
import React from 'react';
import { SideBar, Item } from 'react-admin';
const sideBarItems = [
{
title: 'Dashboard',
icon: 'mdi-view-dashboard',
link: '/dashboard',
},
{
title: 'Users',
icon: 'mdi-account-multiple',
link: '/users',
},
{
title: 'Settings',
icon: 'mdi-cogs',
link: '/settings',
},
];
const SideBarComponent = () => {
return (
<SideBar>
{sideBarItems.map((item) => (
<Item key={item.title} title={item.title} icon={item.icon} to={item.link} />
))}
</SideBar>
);
};
export default SideBarComponent;Step 4: Add Content Area Components
In this step, we will add content area components to the content area.
- Open the
ContentArea.jsfile and add the following code to define the content area components:import React from 'react'; import { ContentArea } from 'react-admin';
const ContentAreaComponent = () => { return (
); };
export default ContentAreaComponent;
### Step 5: Put it All Together
In this step, we will put all the components together and run the application.
1. Open the `index.js` file and update the `App` component to include the navigation bar, side bar, content area, and theme provider:
```jsx
import React from 'react';
import ReactDOM from 'react-dom';
import { AppProvider } from 'react-admin';
import { Navigation, SideBar, ContentArea } from './components';
function App() {
return (
<AppProvider theme={theme}>
<AppBar position="fixed" color="primary">
<Navigation />
</AppBar>
<SideBar />
<ContentArea />
</AppProvider>
);
}
ReactDOM.render(<App />, document.getElementById('root'));That's it! You have now completed the step-by-step tutorial on using the Reactjs Responsive Admin Dashboard Template.
Here is an example of how to configure the React js - Responsive Admin Dashboard Template:
Theme Settings
You can configure the theme settings by creating a theme.js file in the root of your project. Here is an example of how to configure the theme settings:
export default {
theme: 'default',
primaryColor: '#3498db',
secondaryColor: '#f1c40f',
accentColor: '#e74c3c',
warningColor: '#f0ad4e',
dangerColor: '#e53935',
successColor: '#8bc34a',
infoColor: '#8e44ad',
errorColor: '#c0392b',
borderRadius: 4,
boxShadow: '0 2px 4px rgba(0, 0, 0, 0.1)',
transitionDuration: 0.3,
fontFamily: 'Open Sans',
fontSize: 14,
fontWeight: 400,
headerHeight: 64,
footerHeight: 32,
sidebarWidth: 256,
sidebarCollapsedWidth: 64,
sidebarExpandedWidth: 256,
contentWidth: 1280,
contentMaxWidth: 1280,
layout: 'horizontal',
rtl: false,
};Navigation Settings
You can configure the navigation settings by creating a nav.js file in the root of your project. Here is an example of how to configure the navigation settings:
export default {
items: [
{
id: 'dashboard',
title: 'Dashboard',
icon: 'mdi mdi-dashboard',
url: '/dashboard',
},
{
id: 'charts',
title: 'Charts',
icon: 'mdi mdi-chart-line',
url: '/charts',
items: [
{
id: 'line-chart',
title: 'Line Chart',
icon: 'mdi mdi-chart-line',
url: '/charts/line-chart',
},
{
id: 'bar-chart',
title: 'Bar Chart',
icon: 'mdi mdi-chart-bar',
url: '/charts/bar-chart',
},
],
},
{
id: 'tables',
title: 'Tables',
icon: 'mdi mdi-table',
url: '/tables',
items: [
{
id: 'simple-table',
title: 'Simple Table',
icon: 'mdi mdi-table',
url: '/tables/simple-table',
},
{
id: 'datatable',
title: 'Data Table',
icon: 'mdi mdi-table',
url: '/tables/datatable',
},
],
},
],
};Layout Settings
You can configure the layout settings by creating a layout.js file in the root of your project. Here is an example of how to configure the layout settings:
export default {
layout: 'horizontal',
fixedHeader: true,
fixedSidebar: true,
fixedFooter: true,
enableSidebarMenu: true,
sidebarMinWidth: 256,
sidebarMaxWidth: 256,
contentMinWidth: 1280,
contentMaxWidth: 1280,
};RTL Settings
You can configure the RTL settings by creating a rtl.js file in the root of your project. Here is an example of how to configure the RTL settings:
export default {
rtl: true,
};Language Settings
You can configure the language settings by creating a lang.js file in the root of your project. Here is an example of how to configure the language settings:
export default {
language: 'en',
languages: [
{ code: 'en', name: 'English' },
{ code: 'ar', name: 'Arabic' },
{ code: 'fr', name: 'French' },
],
};Timezone Settings
You can configure the timezone settings by creating a timezone.js file in the root of your project. Here is an example of how to configure the timezone settings:
export default {
timezone: 'America/New_York',
timezones: [
{ code: 'America/New_York', name: 'New York' },
{ code: 'Europe/London', name: 'London' },
{ code: 'Asia/Tokyo', name: 'Tokyo' },
],
};Notifications Settings
You can configure the notifications settings by creating a notifications.js file in the root of your project. Here is an example of how to configure the notifications settings:
export default {
notifications: true,
notificationDuration: 3000,
notificationPosition: 'top-right',
notificationIcon: 'mdi mdi-bell',
};Error Handling Settings
You can configure the error handling settings by creating a error-handling.js file in the root of your project. Here is an example of how to configure the error handling settings:
export default {
errorHandling: true,
errorHandler: 'console',
errorDisplayDuration: 3000,
};Footer Settings
You can configure the footer settings by creating a footer.js file in the root of your project. Here is an example of how to configure the footer settings:
export default {
footer: true,
footerText: 'Copyright 2023 Your Company',
footerLinks: [
{ label: 'Terms of Service', url: '/terms-of-service' },
{ label: 'Privacy Policy', url: '/privacy-policy' },
],
};Copyright Settings
You can configure the copyright settings by creating a copyright.js file in the root of your project. Here is an example of how to configure the copyright settings:
export default {
copyright: true,
copyrightText: 'Copyright 2023 Your Company',
copyrightLinks: [
{ label: 'Terms of Service', url: '/terms-of-service' },
{ label: 'Privacy Policy', url: '/privacy-policy' },
],
};Note that these are just examples and you should adjust the settings to fit your specific needs.
Here are the features of the React js - Responsive Admin Dashboard Template:
- Component base styling for making page load superfast
- Clean & Simple Design
- Scalable project architecture
- Modern Design
- 40+ Different Pages
- Beautiful color and Typography
- Semantic Markup
- Compatible with Bootstrap 5.3.0
- Free Google Fonts
- Free Icons
- 100% Customizable Codes
- Well Documented
- Cross Browser Compatible with IE11+, Firefox, Safari, Opera, Chrome
- Many More (no specific details provided)
Additionally, the template uses the following sources and credits:
- Bootstrap
- react-bootstrap
- react-icons
- react-dom
- react-router-dom
- Google Fonts
- Apex Chart
- fontawesome
The change log is as follows:
- v1.1 (12 December 2023)
- Added: User Setting
- Fixed: Some Warning
- v1.2 (29 March 2024)
- Added: Chart on dashboard
The documentation includes images with no text description.

$12.00









There are no reviews yet.