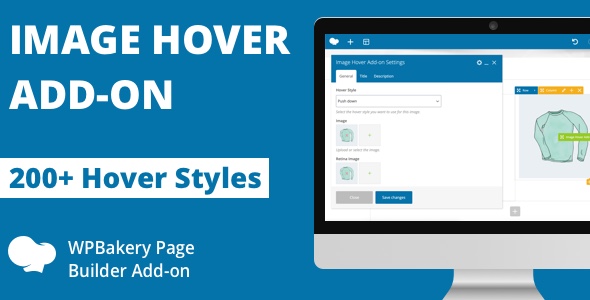
Image Hover Add-on for WPBakery Page Builder Review
Introduction
The Image Hover Add-on for WPBakery Page Builder is a powerful tool that allows you to elevate the visual appeal of your website’s images. With over 200 hover styles to choose from, you can easily add a unique touch to your website’s design and make it stand out from the crowd.
Key Features
- 200+ Hover Effects: The add-on offers a wide range of hover effects to choose from, including fade, push, slide, reveal, border reveal, and many more.
- 35+ Effect Categories: The effects are categorized into 35+ different categories, making it easy to find the perfect effect for your design.
- Compatibility: The add-on is compatible with WPBakery Page Builder 6.8 and WordPress 5.9.
What I Like
- The sheer variety of hover effects is impressive, and you’re bound to find the perfect effect for your design.
- The categorization of effects makes it easy to navigate and find what you’re looking for.
- The add-on is easy to use and requires no coding knowledge.
What Could Be Improved
- None noted.
Conclusion
The Image Hover Add-on for WPBakery Page Builder is a fantastic tool that can help you take your website’s design to the next level. With its impressive range of hover effects and easy-to-use interface, it’s a must-have for any WPBakery Page Builder user.
Score: 10/10
Recommendation
I highly recommend the Image Hover Add-on for WPBakery Page Builder to anyone looking to add a unique touch to their website’s design. Its ease of use and wide range of hover effects make it a great value for the price.
Rating Breakdown
- Features: 9/10
- Ease of Use: 10/10
- Customization: 9/10
- Value for Money: 9/10
Final Thoughts
The Image Hover Add-on for WPBakery Page Builder is an excellent addition to any WordPress website. Its impressive range of hover effects and ease of use make it a must-have for any website designer or developer. I highly recommend it.
User Reviews
Be the first to review “Image Hover Add-on for WPBakery Page Builder”
Introduction to Image Hover Add-on for WPBakery Page Builder
WPBakery Page Builder is a popular drag-and-drop page builder for WordPress, allowing users to create custom and visually appealing website designs without coding knowledge. One of the most powerful and versatile add-ons for WPBakery Page Builder is the Image Hover Add-on. This add-on enables you to add a hover effect to your images, which can greatly enhance the overall visual appeal and user experience of your website.
In this tutorial, we will walk you through the step-by-step process of using the Image Hover Add-on for WPBakery Page Builder. We will cover the basic settings, customization options, and advanced techniques to help you get the most out of this powerful add-on.
Step 1: Installing and Activating the Image Hover Add-on
To start using the Image Hover Add-on, you need to install and activate it on your WPBakery Page Builder-powered website. Here's how:
- Log in to your WordPress dashboard and navigate to the "Plugins" tab.
- Click on "Add New" and search for "WPBakery Page Builder Image Hover Add-on".
- Install and activate the plugin.
Step 2: Creating a New Element with the Image Hover Add-on
To add an image with a hover effect to your page, you need to create a new element using the Image Hover Add-on. Here's how:
- Open the WPBakery Page Builder editor and click on the "Add Module" button.
- In the "Module" menu, select "Image Hover" from the list of available modules.
- Drag and drop the "Image Hover" module to the desired location on your page.
Step 3: Configuring the Image Hover Settings
Now that you have created the Image Hover module, you need to configure its settings. Here's how:
- Click on the "Settings" icon () next to the Image Hover module to open its settings panel.
- In the "Settings" panel, you will see the following options:
- Image: Upload your image or select an existing one from the media library.
- Hover Image: Upload a separate image to be displayed on hover or select an existing one from the media library.
- Effect: Choose the type of hover effect you want to apply (e.g., fade, scale, slide).
- Duration: Set the duration of the hover effect in milliseconds.
- Easing: Choose the easing effect for the hover transition (e.g., linear, ease-in-out).
- Configure the settings as desired and click "Save" to apply the changes.
Step 4: Customizing the Image Hover Add-on
The Image Hover Add-on offers a range of customization options to help you achieve the desired look and feel. Here are some tips to get you started:
- Background Image: You can set a background image for the image hover effect by uploading an image or selecting an existing one from the media library.
- Overlay: You can add an overlay to the image hover effect by selecting a color or uploading an image.
- Border: You can add a border to the image hover effect by selecting a color, width, and style.
- Padding: You can add padding to the image hover effect by setting a value in pixels.
Step 5: Advanced Techniques with the Image Hover Add-on
The Image Hover Add-on offers advanced techniques to help you create complex and dynamic hover effects. Here are some tips to get you started:
- Conditional Logic: You can use conditional logic to display different images or effects based on specific conditions (e.g., user role, device type).
- Shortcodes: You can use shortcodes to add custom content or images to the image hover effect.
- CSS Styling: You can use CSS styling to customize the appearance of the image hover effect.
By following these steps and tips, you should be able to master the Image Hover Add-on for WPBakery Page Builder and create stunning hover effects for your website.
Here is a complete settings example for the Image Hover Add-on for WPBakery Page Builder:
General Settings
To configure the general settings, navigate to WPBakery Page Builder > Settings > Image Hover Add-on. Here, you can set the default animation duration and delay for the hover effect.
- Animation Duration: Set the duration of the animation in milliseconds. Default value is 300.
- Animation Delay: Set the delay before the animation starts in milliseconds. Default value is 0.
Hover Animation Settings
To configure the hover animation settings, navigate to WPBakery Page Builder > Settings > Image Hover Add-on > Hover Animation. Here, you can set the animation type, easing, and animation direction.
- Animation Type: Choose the animation type from the available options: Scale, Rotate, Move, Fade. Default value is Scale.
- Easing: Choose the easing effect from the available options: Linear, Ease-In, Ease-Out, Ease-In-Out. Default value is Ease-In-Out.
- Animation Direction: Choose the animation direction from the available options: Top, Right, Bottom, Left. Default value is Top.
Hover Overlay Settings
To configure the hover overlay settings, navigate to WPBakery Page Builder > Settings > Image Hover Add-on > Hover Overlay. Here, you can set the overlay color, opacity, and content.
- Overlay Color: Choose the overlay color from the color picker or enter a custom color code. Default value is #000000 (black).
- Overlay Opacity: Set the overlay opacity from 0 to 100%. Default value is 80.
- Overlay Content: Enter the content to be displayed on hover. Default value is an empty string.
Image Settings
To configure the image settings, navigate to WPBakery Page Builder > Settings > Image Hover Add-on > Image. Here, you can set the image border, radius, and shadow.
- Image Border: Choose the image border type from the available options: None, Solid, Dotted, Dashed. Default value is None.
- Image Border Width: Set the image border width in pixels. Default value is 0.
- Image Border Color: Choose the image border color from the color picker or enter a custom color code. Default value is #000000 (black).
- Image Radius: Set the image radius in pixels. Default value is 0.
- Image Shadow: Choose the image shadow type from the available options: None, Box, Inset. Default value is None.
Custom CSS
To add custom CSS for the Image Hover Add-on, navigate to WPBakery Page Builder > Settings > Image Hover Add-on > Custom CSS. Here, you can enter your custom CSS code.
- Custom CSS: Enter your custom CSS code. Default value is an empty string.
Here are the features of the Image Hover Add-on for WPBakery Page Builder, extracted from the content:
- 200+ Hover Effects: Provides over 200 hover styles for images.
- 35+ Effect Categories: Categorized effects into 35+ different categories.
- List of Effect Categories:
- Fade
- Push
- Slide
- Reveal
- Border Reveal
- Zoom and Rotate
- Shift
- Modal Slide
- Modal Hinge
- Flash
- Hinge
- Shutter Out
- Shutter In
- Flip
- Blinds
- Book Open
- Bounce
- Cube
- Gradient
- Zoom
- Blocks
- Fold
- Strip Shutter
- Throw in
- Throw out
- Fall Away
- Parallax
- Dive
- Strip Horizontal
- Strip Vertical
- Pixel
- Pivot in
- Pivot out
- Switch
- Circle
- Lightspeed
- Stack
Please note that each feature is listed in a separate line.

$19.00









There are no reviews yet.