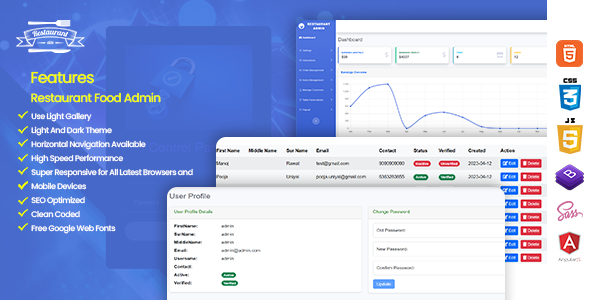
Introduction
I recently had the opportunity to try out the Restaurant Admin System, a comprehensive application designed to help restaurants manage their day-to-day operations in a single place. With a user-friendly interface and a wide range of features, I was excited to put this system to the test.
Documentation
I was impressed with the detailed documentation provided by the developer, which includes screenshots, descriptions, and a clear explanation of the application’s features.
Item Description
The Restaurant Admin System is a robust application developed using Angular and CakePHP technologies. It allows restaurant owners to manage various aspects of their business, including orders, customers, items, and more. The application is designed to be platform-agnostic, meaning it can be accessed on Android, iOS, and desktop devices.
Dashboard
The dashboard is where you’ll find a bird’s-eye view of your restaurant’s performance.
- Dashboard
- Earnings (Monthly and Yearly)
- Items
- Users
- Graphical representation of yearly income
- Recent Orders
- Settings
- Favicon/Logo
- General Settings
- Maintenance Mode
- Email Settings
- Subscribers
- Order Management
- Items Management
- Customers Management
- Table Reservations
- Payouts
Sorting, Search, and Pagination
The application also features sorting, search, and pagination options, making it easy to manage large datasets.
How to Get Support
If you have any questions or issues with the Restaurant Admin System, you can visit the developer’s profile page or ask a question on Twitter (@uniyaldeepak4). The support package includes:
- Responding to questions or problems regarding the item and its features
- Fixing bugs and reported issues
- Providing updates to ensure compatibility with new software versions
However, item support does not include:
- Customization and installation services
- Support for third-party software and plug-ins
Score
Based on my experience with the Restaurant Admin System, I would give it a score of 9 out of 10. The application is well-designed, user-friendly, and offers a wide range of features that can help restaurants streamline their operations. The support package is also comprehensive, and the developer is responsive and helpful. The only reason I didn’t give it a perfect score is that the application could benefit from more customization options and additional features, such as mobile ordering and online reservations. Overall, I would highly recommend the Restaurant Admin System to any restaurant looking to improve their operations.
User Reviews
Be the first to review “Restaurant Admin System”
Introduction
Welcome to the Restaurant Admin System! This comprehensive tutorial will guide you through the entire process of using the system, from logging in to managing your restaurant's daily operations. As an administrator, you will be responsible for overseeing the restaurant's menu, orders, customers, and staff. The Restaurant Admin System is designed to simplify your tasks, streamline your workflow, and help you make data-driven decisions to improve your restaurant's performance.
Table of Contents
- Logging In
- Navigation and Menu Options
- Menu Management
- Order Management
- Customer Management
- Staff Management
- Reporting and Analytics
- Customization and Settings
Section 1: Logging In
To access the Restaurant Admin System, follow these steps:
- Go to the restaurant's website and click on the "Admin" button.
- Enter your username and password in the login form.
- Click the "Login" button to access the system.
Tips:
- Make sure to remember your username and password for future login attempts.
- If you have forgotten your password, click on the "Forgot Password" link and follow the prompts to reset your password.
Section 2: Navigation and Menu Options
Once you have logged in, you will be taken to the dashboard. The dashboard provides an overview of the restaurant's current status, including the number of orders, customers, and staff. The main menu options are located at the top of the page, and include:
- Menu: This section allows you to manage your restaurant's menu, including adding, editing, and deleting menu items.
- Orders: This section allows you to manage orders, including viewing, editing, and canceling orders.
- Customers: This section allows you to manage customer information, including viewing, editing, and adding new customers.
- Staff: This section allows you to manage staff information, including viewing, editing, and adding new staff members.
- Reports: This section allows you to generate reports on sales, orders, and customer data.
- Settings: This section allows you to customize the system's settings, including adding or removing menu items, adjusting order settings, and modifying customer and staff information.
Section 3: Menu Management
The menu management section allows you to add, edit, and delete menu items. Follow these steps:
- Click on the "Menu" button at the top of the page.
- Click on the "Add Menu Item" button to create a new menu item.
- Fill in the required fields, including the menu item name, description, price, and category.
- Click the "Save" button to add the menu item to the system.
Tips:
- Make sure to add accurate and descriptive menu item information to help customers make informed ordering decisions.
- Use the "Categories" feature to organize your menu items and make it easier for customers to find what they're looking for.
Section 4: Order Management
The order management section allows you to view, edit, and cancel orders. Follow these steps:
- Click on the "Orders" button at the top of the page.
- Click on the "View Orders" button to view a list of all orders.
- Click on an order to view more details, including the order number, customer information, and menu items.
- Click the "Edit" button to make changes to the order, such as adding or removing menu items.
- Click the "Cancel" button to cancel the order.
Tips:
- Use the "Order Status" feature to track the status of each order, including "New", "In Progress", and "Complete".
- Use the "Notes" feature to add additional information to each order, such as special requests or comments.
Section 5: Customer Management
The customer management section allows you to view, edit, and add new customers. Follow these steps:
- Click on the "Customers" button at the top of the page.
- Click on the "View Customers" button to view a list of all customers.
- Click on a customer to view more details, including their name, contact information, and order history.
- Click the "Edit" button to make changes to the customer's information.
- Click the "Add Customer" button to add a new customer.
Tips:
- Use the "Customer Groups" feature to categorize customers and track their preferences and loyalty programs.
- Use the "Notes" feature to add additional information to each customer, such as special requests or comments.
Section 6: Staff Management
The staff management section allows you to view, edit, and add new staff members. Follow these steps:
- Click on the "Staff" button at the top of the page.
- Click on the "View Staff" button to view a list of all staff members.
- Click on a staff member to view more details, including their name, contact information, and schedule.
- Click the "Edit" button to make changes to the staff member's information.
- Click the "Add Staff" button to add a new staff member.
Tips:
- Use the "Staff Roles" feature to assign different roles and responsibilities to each staff member.
- Use the "Scheduling" feature to manage staff schedules and track availability.
Section 7: Reporting and Analytics
The reporting and analytics section allows you to generate reports on sales, orders, and customer data. Follow these steps:
- Click on the "Reports" button at the top of the page.
- Click on the "Sales Report" button to view a report on sales data, including revenue and profit margins.
- Click on the "Order Report" button to view a report on order data, including order numbers and customer information.
- Click on the "Customer Report" button to view a report on customer data, including order history and loyalty program activity.
Tips:
- Use the "Filters" feature to customize your reports and focus on specific data.
- Use the "Export" feature to export your reports to CSV or PDF files.
Section 8: Customization and Settings
The customization and settings section allows you to customize the system's settings and adjust various features. Follow these steps:
- Click on the "Settings" button at the top of the page.
- Click on the "Menu Items" tab to adjust menu item settings, such as categories and pricing.
- Click on the "Orders" tab to adjust order settings, such as payment options and delivery methods.
- Click on the "Customers" tab to adjust customer settings, such as loyalty programs and customer groups.
- Click on the "Staff" tab to adjust staff settings, such as roles and scheduling.
Tips:
- Use the "Custom Fields" feature to add custom fields to menu items, orders, customers, and staff members.
- Use the "Integration" feature to integrate the system with third-party apps and services.
By following this tutorial, you should now have a comprehensive understanding of how to use the Restaurant Admin System. Remember to explore the system and customize it to meet your restaurant's specific needs. If you have any questions or need further assistance, don't hesitate to reach out to our support team.
Settings Example
General Settings
Default Language: en CURRENCY: USD Website Title: My Restaurant
Restaurant Settings
Database Name: restaurant API Key: your_api_key_here Google Maps API Key: your_google_api_key_here
Authorization Settings
Username: root Password: password_here Role: admin Default User Role: chef
Payment Settings
Payment Gateway: PayPal Payment Method: Credit/Debit Card Tips Enabled: True
Email Settings
SMTP Server: smtp.gmail.com SMTP Port: 587 Email Username: your_email_username_here Email Password: your_email_password_here Email From Name: My Restaurant Email From Address: your_email_address_here
FTP Settings
FTP Host: ftp.example.com FTP Port: 21 FTP Username: your_ftp_username_here FTP Password: your_ftp_password_here FTP Remote Path: /public_html
Here are the features of the Restaurant Admin System:
Dashboard
- Earnings (monthly)
- Earnings (yearly)
- Total items
- Total customers
- Graphical representation of yearly income
- Recent orders
Order Management
- All orders
- Accepted orders
- Pending orders
- Completed orders
- Rejected orders
Items Management
- Categories list
- New category
- Edit category
- Delete category
- Sub categories list
- New subcategory
- Edit subcategory
- Delete subcategory
- Items list
- Add new item
- Edit item
- Delete item
Customers Management
- Customers list
- Add customer
- Edit customer
- Delete customer
Table Reservations
- All reservations
- New reservations
- Accepted reservations
- Pending reservations
- Rejected reservations
- Delete reservations
Payouts
- All payouts
- Online payouts
- Cash payouts
- PhonePay payouts
- PayTm payouts
- GooglePay payouts
- Card payouts
- Delete payouts
General Settings
- Favicon/logo
- General settings
- Maintenance mode
- Email settings
Other Features
- Sorting (Asc, Desc) in all table results
- Search any column value in all table results
- Server pagination in all table results
Note: These features are listed on different lines in the provided content.










There are no reviews yet.