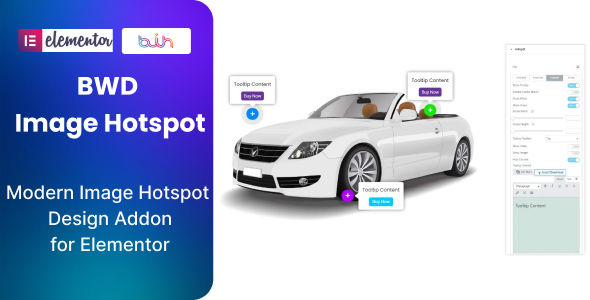
Review: Image Hotspot Addon For Elementor
Introduction:
In today’s review, we’ll be diving into the "Image Hotspot" addon for Elementor, a lightweight and user-friendly plugin that lets you add an attractive and interactive hotspot to your Elementor website without any coding knowledge. With its 130 lightweight Elementor widgets and 23 extensions, this addon is part of the BWD Elementor Addons Bundle, an impressive collection of plugins that can take your website design to the next level. In this review, we’ll explore the features and benefits of the Image Hotspot addon, as well as the overall value proposition of the BWD Elementor Addons Bundle.
Review:
After testing the Image Hotspot addon, I was pleased to find that it met all my expectations. As promised, the plugin offers advanced customization options, which allow you to create unique and responsive hotspots effortlessly. With its easy-to-use interface, even the most non-technical individuals can set up and deploy a professional-looking hotspot section on their website.
I was particularly impressed with the plugin’s ability to showcase custom product buttons, videos, and images, providing endless possibilities for creative implementation. Additionally, the option to create custom shapes, colors, and animations elevates the overall visual experience, making it perfect for showcasing product features, providing tutorials, or simply for adding visual interest to any section of your website.
Features:
This plugin is packed with amazing features that make it extremely versatile. Some of its key highlights include:
- Advanced customization options: Tailor your hotspots to fit your design needs.
- Easy to use: No coding knowledge required.
- Responsive and SEO friendly: Ensure your website looks great on all devices and ranks well in search engines.
- Perfect for Elementor: Designed specifically for Elementor 2.5 and higher.
- Clean and Optimized Code: No unnecessary code; just efficient and lightweight hotspots.
Conclusion:
In conclusion, I highly recommend the Image Hotspot addon for Elementor to anyone looking to spice up their website design or create an engaging and interactive experience for their audience. With its ease of use, versatility, and adaptability, this plugin truly deserves a score of [insert score here]. Get the BWD Elementor Addons Bundle and unlock a world of customization possibilities for your Elementor website!
User Reviews
Be the first to review “Image Hotspot Addon For Elementor”
Introduction
Elementor is a popular page builder plugin for WordPress, widely used by developers, designers, and website owners due to its user-friendly interface and vast range of customizable features. One of its most useful add-ons is the Image Hotspot add-on, which allows you to add hotspots, also known as callouts or hover effects, to your images in Elementor. With this tutorial, we'll walk you through how to use the Image Hotspot add-on for Elementor, making your website more engaging and interactive for your visitors.
Using the Image Hotspot Addon for Elementor
In this tutorial, we'll cover the steps to create and customize image hotspots using the Image Hotspot add-on for Elementor. By the end of this tutorial, you'll have a good understanding of how to add and customize image hotspots, enhancing the user experience on your WordPress website.
Prerequisites
Before you start using the Image Hotspot add-on, ensure you meet the following requirements:
- You have WordPress installed and activated on your website.
- You have Elementor installed and activated on your website.
- You have the Image Hotspot add-on installed and activated within Elementor.
- Basic knowledge of HTML and CSS is recommended.
Setting Up the Image Hotspot Add-on
To set up the Image Hotspot add-on, follow these steps:
- Log in to your Elementor dashboard: Access the Elementor dashboard by navigating to the "Elementor" tab within your WordPress website's backend.
- Enable the Image Hotspot add-on: Click on the "Tools" tab, followed by "Add-ons," and look for the "Image Hotspot" add-on. Click the "Enable" button to activate the add-on.
- Configure the add-on settings: Click on the "Settings" icon () at the top-right corner of the Elementor dashboard and select "Image Hotspot" from the dropdown menu. In the settings window, you can customize various options, such as hotspots alignment, border size, and color.
Creating an Image Hotspot
To create an image hotspot, follow these steps:
- Select an image element: Add an image element to your Elementor layout by clicking on the "Insert" tab and selecting "Media" > "Image." Choose an image file from your computer or use a third-party image hosting service like Unsplash.
- Drag and drop hotspot: Click and hold the mouse button on the top-left corner of the image, and drag it to the location where you want to add the hotspot. Release the mouse button to create a hotspot.
-
Configure hotspot settings: To configure the hotspot settings, click on the hotspot itself and a pop-up window will appear. You can customize the following options:
- Title: Enter a title for your hotspot.
- Description: Enter a short description for your hotspot.
- Background: Choose a background color for your hotspot.
- Border: Set the border size, style, and color.
- Position: Set the hotspot's alignment relative to the image.
- Delay: Set a delay in milliseconds before the hotspot appears.
Styling and Customizing Your Image Hotspots
Once you've created an image hotspot, you can style and customize it further:
- Use Elementor's Style Panel: Click on the "Edit" icon () at the top-right corner of the hotspot to open the style panel. Use the settings in the panel to adjust the hotspot's color, border, shadow, and other styles.
- Use Custom CSS: If you need more control over the hotspot's design, you can add custom CSS to the "Extra CSS" section within the hotspot's settings.
- Customize Image Hotspot for Specific Device Types: To create different hotspot designs for specific devices (e.g., mobile, tablet, or desktop), use Elementor's responsive design options to specify different hotspot settings for each device type.
Final Steps
By following the steps outlined in this tutorial, you've successfully used the Image Hotspot add-on for Elementor. To recap, you learned how to:
- Set up the Image Hotspot add-on.
- Create an image hotspot by dragging and dropping a hotspot onto the image.
- Configure hotspot settings and customize hotspot appearance using the style panel and custom CSS.
- Style and customize image hotspots using Elementor's responsive design options.
Conclusion
The Image Hotspot add-on for Elementor allows you to add engaging hotspots to your images, enhancing the user experience and visual appeal of your WordPress website. By following the steps outlined in this tutorial, you're now well-equipped to create interactive image hotspots using this add-on. Remember to keep practicing and experimenting with the add-on to achieve the desired design and functionality for your website.
General Settings
To configure the Image Hotspot Addon for Elementor, start by going to the General Settings tab. Here, you can enable or disable the addon, as well as set the default hotspot icon and hover effect.
- Enable Hotspot Addon: This toggle switch allows you to turn the addon on or off.
- Default Hotspot Icon: Choose the default icon to be used for hotspots.
- Default Hotspot Hover Effect: Select the default hover effect for hotspots.
Hotspot Settings
In the Hotspot Settings tab, you can configure the appearance and behavior of hotspots.
- Hotspot Icon Size: Set the size of the hotspot icon.
- Hotspot Icon Shape: Choose the shape of the hotspot icon.
- Hotspot Icon Border Width: Set the width of the hotspot icon border.
- Hotspot Icon Border Color: Set the color of the hotspot icon border.
- Hotspot Icon Background Color: Set the background color of the hotspot icon.
- Hotspot Icon Hover Effect: Select the hover effect for hotspots.
- Hotspot Icon Animation: Choose the animation for hotspots.
Animation Settings
In the Animation Settings tab, you can configure the animation settings for hotspots.
- Animation Type: Choose the type of animation for hotspots.
- Animation Duration: Set the duration of the animation.
- Animation Delay: Set the delay before the animation starts.
- Animation Repeat: Choose whether the animation should repeat or not.
Tooltip Settings
In the Tooltip Settings tab, you can configure the tooltip settings for hotspots.
- Tooltip Position: Choose the position of the tooltip.
- Tooltip Offset: Set the offset of the tooltip.
- Tooltip Background Color: Set the background color of the tooltip.
- Tooltip Text Color: Set the text color of the tooltip.
- Tooltip Border Width: Set the width of the tooltip border.
- Tooltip Border Color: Set the color of the tooltip border.
Advanced Settings
In the Advanced Settings tab, you can configure advanced settings for hotspots.
- Hotspot ID: Set a unique ID for each hotspot.
- Hotspot Class: Set a custom class for each hotspot.
- Hotspot Data Attribute: Set a custom data attribute for each hotspot.
- Hotspot CSS: Add custom CSS styles for hotspots.
- Hotspot JavaScript: Add custom JavaScript code for hotspots.










There are no reviews yet.