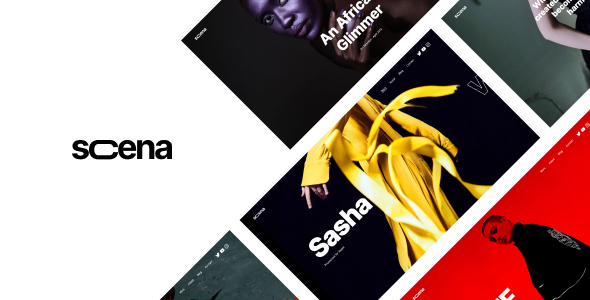
Scena – Creative Portfolio WordPress Theme Review
Introduction
Scena is a highly customizable and user-friendly WordPress theme designed specifically for creative agencies and freelancers. With its stunning fullscreen homepage, multiple portfolio layouts, and strong typography, Scena offers a perfect blend of flexibility and minimalism. In this review, we’ll delve into the features, functionality, and overall performance of Scena to help you decide if it’s the right theme for your portfolio.
Design and User Experience
Scena boasts a clean and minimalistic design that allows your portfolio to take center stage. The theme is fully responsive, ensuring a seamless experience across various devices and screen sizes. The fullscreen homepage is particularly impressive, allowing you to showcase your best work in a visually striking way.
Features and Functionality
Scena is packed with features that make it easy to set up and customize your portfolio. Some of the key features include:
- One-click demo import
- Retina-ready design
- Powerful and super lightweight
- Easy installation and setup
- Fully responsive design
- Blazing fast performance
- Ajax page transitions
- Dark and light color options
- Multiple portfolio styles, including fullscreen parallax slider, carousel slider, interactive links, and classic grid
- Multiple blog styles, including grid, list, split, and wide
- Infinite loading
- Parallax background
- Video background
- Custom fullscreen backgrounds for each page
- Image, video, and gallery support
- Google fonts
- Localization ready
Documentation and Support
Scena comes with excellent documentation and support. The theme author provides clear instructions on how to install and customize the theme, and they also offer a contact page form for technical support.
Changelog
Scena has a comprehensive changelog that tracks all the updates and bug fixes. The changelog is easy to follow, and it provides a clear overview of the changes made in each update.
Score and Sales
Scena scores an impressive 4.65 out of 5 stars, based on the reviews and ratings from actual users. With over 815 sales, Scena has proven to be a popular choice among creative agencies and freelancers.
Conclusion
Scena is an excellent choice for creative agencies and freelancers looking for a user-friendly and highly customizable WordPress theme. With its stunning design, powerful features, and excellent support, Scena is sure to help you create a portfolio that showcases your best work.
User Reviews
Be the first to review “Scena – Creative Portfolio WordPress Theme”
Introduction to Scena - Creative Portfolio WordPress Theme
Scena is a beautiful and modern WordPress theme specifically designed for creatives and professionals who want to showcase their work in a unique and visually appealing way. With its clean and minimalistic design, Scena is perfect for artists, designers, photographers, developers, and anyone who needs to present their portfolio online. In this tutorial, we will guide you through the process of setting up and customizing the Scena theme, so you can create a stunning online portfolio that showcases your skills and work.
Before You Begin
Before you start, make sure you have the following:
- A WordPress website with the Scena theme installed.
- A good understanding of WordPress basics (if you're new to WordPress, you may want to start with some online tutorials or documentation).
- Your portfolio content ready to be uploaded (images, videos, text, etc.).
Step 1: Setting Up the Scena Theme
- Log in to your WordPress dashboard and navigate to Appearance > Themes.
- Click on the "Install Themes" button and search for "Scena".
- Click on the "Install" button and then "Activate" the theme.
- Click on the "Customize" button to start configuring the theme.
Step 2: Configuring the Theme Options
In the Customizer, you'll see several sections to customize the theme. Let's go through each section:
- Header
- Logo: upload your logo or use the default logo.
- Header Text: enter the text you want to appear in the header.
- Navigation
- Menu: create and customize your menu by adding pages, posts, categories, or custom links.
- Menu Style: choose from various menu styles (simple, dropdown, or collapsed).
- Portfolios
- Portfolios: create and manage your portfolios by adding portfolio items, categories, and tags.
- Portfolio Columns: choose the number of columns you want to display in your portfolio.
- Portfolio Masonry: enable or disable the masonry layout for your portfolio.
- General
- Site Title: enter your site's title.
- Tagline: enter your site's tagline.
- Color Scheme: choose from various color schemes or create your own custom scheme.
- Social Media
- Connect your social media accounts to display your social media buttons.
Step 3: Creating and Customizing Portfolios
- Create a New Portfolio: navigate to Portfolios > Add New and enter a title and description for your portfolio.
- Add Portfolio Items: create new portfolio items by clicking on the "Add Item" button and uploading images, videos, or documents.
- Configure Portfolio Settings: customize your portfolio settings by adjusting the layout, columns, and masonry layout.
- Customize Portfolio Item Settings: customize the settings for each portfolio item, such as title, description, and image captions.
Step 4: Customizing the Footer
- Footer Text: enter the text you want to appear in the footer.
- Footer Links: add links to your social media profiles or other external websites.
- Copyright Text: enter the text you want to appear as the copyright notice.
Step 5: Setting Up the Blog
If you want to create a blog section on your site, follow these steps:
- Create a New Blog Post: navigate to Posts > Add New and enter a title and content for your blog post.
- Customize Blog Settings: configure your blog settings by adjusting the layout, columns, and post formats.
Step 6: Uploading and Customizing Media
- Upload Media: upload your images, videos, and documents to your WordPress media library.
- Resize Images: resize your images to optimize them for the web.
- Add Captions: add captions to your images to provide context and accessibility.
Step 7: Launching Your Website
- Save Changes: save all your customizations and theme options.
- Preview Your Site: preview your website to ensure everything looks correct.
- Go Live: launch your website and share it with the world!
That's it! With these steps, you should now have a beautiful and functional online portfolio using the Scena Creative Portfolio WordPress Theme. If you have any questions or need further assistance, don't hesitate to ask.
General Settings
In the Scena theme, you can configure the general settings by navigating to Appearance > Customize > Scena Theme Settings.
- Logo: Upload your logo image or use a custom logo from the WordPress customizer. You can choose between different logo sizes, including light and dark versions.
- Favicon: Upload a favicon icon to display in the browser tab.
- Typography: Choose between different typography options, including font family, font size, line height, and letter spacing.
Color Settings
To configure color settings, navigate to Appearance > Customize > Scena Theme Settings > Colors.
- Primary Color: Choose a primary color for the theme, which will be used for buttons, links, and other UI elements.
- Secondary Color: Choose a secondary color that will be used for backgrounds, borders, and other design elements.
- Accent Color: Choose an accent color for highlighting and emphasizing specific elements on the page.
- Text Color: Choose a text color for body text, headings, and other text elements.
Portfolio Settings
To configure portfolio settings, navigate to Appearance > Customize > Scena Theme Settings > Portfolio.
- Portfolio Categories: Choose which categories will be displayed in the portfolio section.
- Portfolio Columns: Choose the number of columns to display in the portfolio section.
- Portfolio Grid: Choose the number of rows and columns for the portfolio grid.
- Portfolio Order: Choose the order in which portfolio items will be displayed, including alphabetical, date, and custom ordering.
Blog Settings
To configure blog settings, navigate to Appearance > Customize > Scena Theme Settings > Blog.
- Blog Categories: Choose which categories will be displayed in the blog section.
- Blog Columns: Choose the number of columns to display in the blog section.
- Blog Order: Choose the order in which blog posts will be displayed, including alphabetical, date, and custom ordering.
- Excerpt Length: Choose the length of the excerpt for each blog post.
Header Settings
To configure header settings, navigate to Appearance > Customize > Scena Theme Settings > Header.
- Header Layout: Choose a header layout option, including a logo only, logo and menu, or logo and search bar.
- Header Top Bar: Choose whether to display a top bar in the header, and if so, what text or links to display.
- Sticky Header: Choose whether to enable a sticky header that follows the user as they scroll.
Footer Settings
To configure footer settings, navigate to Appearance > Customize > Scena Theme Settings > Footer.
- Footer Layout: Choose a footer layout option, including a simple footer with text or a footer with widgets.
- Footer Text: Enter custom text to display in the footer.
- Footer Copyright: Enter custom copyright text to display in the footer.
Here are the features of Scena - Creative Portfolio WordPress Theme:
- One click demo import
- Retina ready
- Clean & minimal design
- Powerful & super lightweight
- Easy installation & setup
- Fully responsive
- Blazing fast
- Great performance
- Ajax page transitions
- Dark and Light color options
- Multiple portfolio styles:
- Fullscreen parallax slider
- Carousel slider
- Interactive links
- Classic grid
- Multiple blog styles:
- Grid
- List
- Split
- Wide
- Infinite loading
- Parallax background
- Video background
- Custom fullscreen backgrounds for each page
- Image, Video & Gallery support
- Google fonts
- Localization ready
- And much more!
Note that some of these features may have been added or updated in subsequent versions of the theme, as indicated in the changelog.

$44.00









There are no reviews yet.