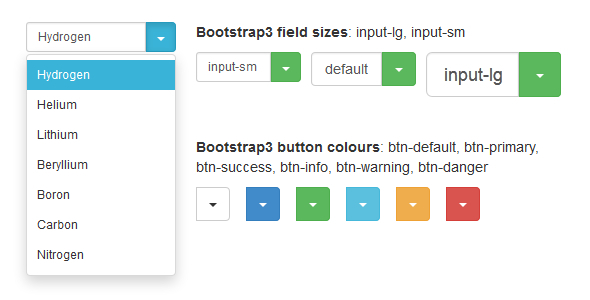
Review: Custom Select for Twitter Bootstrap 3
I recently had the pleasure of using Custom Select, a jQuery plugin that allows you to turn a standard select input field into an element that matches the style of Twitter Bootstrap 3. In this review, I’ll explore the key features, ease of use, and compatibility of this plugin.
What is Custom Select?
As stated on the plugin’s description, Custom Select is a jQuery plugin that enhances the functionality of Twitter Bootstrap 3. With one line of JavaScript, you can transform a default select input field into an element that matches the style and design of Bootstrap 3. This plugin provides a sleek and modern alternative to the standard select box.
Why use Custom Select?
So, what sets Custom Select apart from other select input field plugins?
- Applies Twitter Bootstrap 3 style to the select input field
- Preserves native select input field behavior
- Easy to style
- Customizable to suit your project’s needs
- Supports keyboard navigation and quick navigation through options
- Offers methods for easy enabling and disabling the select box, as well as dynamically adding and removing options
- Provides typeahead/autocomplete-like functionality and customizable filter options
- Can display a scrollbar when there are many options
- Lightweight and easy to use
Ease of Use
I was pleasantly surprised by how easy it was to use Custom Select. Simply include the JavaScript file and CSS file in your project, and then add a simple JavaScript statement to the relevant HTML elements.
<script>
$(document).ready(function(){
$('.some_classname').bootstrapSelect();
});
</script>
The plugin also comes with extensive documentation and examples to help you get started.
Compatibility
Custom Select requires two core components: jQuery JavaScript library and Twitter Bootstrap 3 front-end framework. These requirements are well-documented and easy to meet, ensuring that your project meets the necessary requirements.
Changelog
The plugin’s changelog is impressively detailed, with clear and concise notes on each version update. This indicates that the developers are actively maintaining and improving the plugin, which gives me confidence in its future development and stability.
Conclusion
Custom Select is an impressive plugin that effectively transforms standard select input fields into elegant and modern alternatives that match the style of Twitter Bootstrap 3. Its ease of use, flexibility, and extensive features make it a valuable addition to any web development project. While I haven’t experienced any significant issues during my use of the plugin, the detailed changelog and supportive documentation give me peace of mind.
Rating
Based on my experience, I would give Custom Select a score of 8/10. The plugin’s capabilities and compatibility are exceptional, and I have no doubt that it will continue to be a popular choice for developers who want to enhance their projects with a premium select input field experience.
User Reviews
Be the first to review “Custom Select for Twitter Bootstrap 3”
Introduction to Custom Select for Twitter Bootstrap 3
When it comes to selecting options from a list, the default <select> element in HTML can be quite limiting. For instance, it doesn't provide a way to easily search for options, it doesn't look very stylish, and it can be quite difficult to navigate with a large number of options. This is where the Custom Select component comes in.
The Custom Select is a popular plugin for Twitter Bootstrap 3 that provides a more user-friendly and stylish way to select options from a list. It's highly customizable, and with this tutorial, you'll learn how to use it to enhance your Bootstrap-based applications.
Tutorial: Using Custom Select for Twitter Bootstrap 3
In this tutorial, we'll go over the steps to install and use the Custom Select plugin with Twitter Bootstrap 3. We'll also cover some of the basic configuration options and advanced features.
Step 1: Installing the Custom Select Plugin
To get started, you'll need to download and install the Custom Select plugin. You can do this by adding the following script tag to your HTML file:
<script src="https://cdnjs.cloudflare.com/ajax/libs/custom-select/1.2.0/custom-select.min.js"></script>Alternatively, you can install it using npm or bower:
npm install custom-selector
bower install custom-selectStep 2: Creating a Custom Select Element
To create a Custom Select element, you'll need to wrap a standard <select> element in a <div> with the class cs-select. Here's an example:
<div class="cs-select" data-live-search="true">
<select>
<option value="option1">Option 1</option>
<option value="option2">Option 2</option>
<option value="option3">Option 3</option>
</select>
</div>In this example, we're adding the data-live-search attribute to enable live search functionality.
Step 3: Configuring the Custom Select
The Custom Select plugin comes with a range of configuration options that you can use to customize its behavior. Here are a few examples:
data-live-search: Enables live search functionality. You can set it totrueorfalse.data-size: Sets the maximum number of options to display. For example,data-size="5"will only display the first 5 options.data-filter: Sets the filter option. For example,data-filter="exact"will only match options that exactly match the search query.
Here's an updated example that includes some of these configuration options:
<div class="cs-select" data-live-search="true" data-size="5" data-filter="contains">
<select>
<option value="option1">Option 1</option>
<option value="option2">Option 2</option>
<option value="option3">Option 3</option>
<option value="option4">Option 4</option>
<option value="option5">Option 5</option>
<option value="option6">Option 6</option>
<option value="option7">Option 7</option>
</select>
</div>Step 4: Styling the Custom Select
The Custom Select plugin comes with a range of built-in styles that you can use to customize its appearance. Here are a few examples:
cs-select-search-input: Styles the search input field.cs-select-options: Styles the options list.cs-select-option: Styles individual options.
You can use these classes to add custom styles to your Custom Select element. For example:
.cs-select-search-input {
border: 1px solid #ccc;
padding: 5px;
width: 100%;
}
.cs-select-options {
background-color: #f9f9f9;
padding: 10px;
border: 1px solid #ccc;
}
.cs-select-option {
padding: 5px;
border-bottom: 1px solid #ccc;
}Conclusion
That's it! With these steps, you should now have a basic understanding of how to use the Custom Select plugin with Twitter Bootstrap 3. The plugin provides a range of features and configuration options that you can use to customize its behavior and appearance. By following this tutorial, you should be able to enhance your Bootstrap-based applications with a more user-friendly and stylish way to select options from a list.
Here is the settings example for Custom Select for Twitter Bootstrap 3:
data-dropdown-custom-class
"data-dropdown-custom-class": ".custom-dropdown"data-dropdown-content-div
"data-dropdown-content-div": "#customize-dropdown-content"data-dropdown-close-outside
"data-dropdown-close-outside": "true"data-dropdown-scrollspeed
"data-dropdown-scrollspeed": "150"allow-clear
"data-allow-clear": trueclass-dropdown-toggle
"class-dropdown-toggle": ".dropdown-toggle"class-dropdown-menu
"class-dropdown-menu": ".dropdown-menu"class-caret
"class-caret": ".caret"









There are no reviews yet.