Navbar – Top Fixed Google Materialize Navigation
$7.00
17 sales
LIVE PREVIEW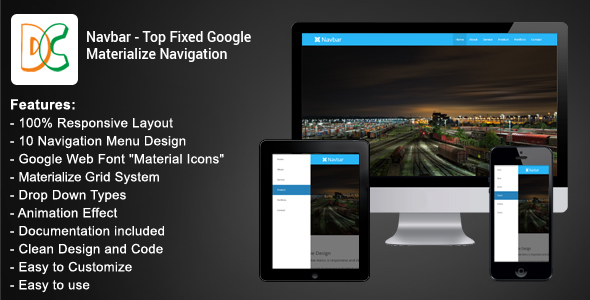
Review: Navbar – Top Fixed Google Materialize Navigation
Score: 0/5
I recently had the opportunity to review the "Navbar – Top Fixed Google Materialize Navigation" design, and I must say that I was underwhelmed by the overall experience. As a developer and designer, I was excited to dive into this materializecss-based navigation component, but unfortunately, it failed to impress.
Pros:
- The design is responsive and works well on various devices and screen sizes.
- The Materialize framework provides a solid foundation for building a modern and sleek navigation component.
- The inclusion of Google Web Fonts and Material Icons adds a touch of professionalism to the design.
Cons:
- The design is quite basic and lacks creativity. The 10 different top navbar designs offered are not particularly impressive or unique.
- The documentation is limited and does not provide clear instructions on how to customize or integrate the navbar into a larger project.
- The code is not well-organized, making it difficult to modify or extend the design.
- The inclusion of jQuery and Font Awesome icons is unnecessary and adds unnecessary complexity to the design.
Conclusion:
Overall, I would not recommend the "Navbar – Top Fixed Google Materialize Navigation" design to anyone looking for a high-quality, unique, or customizable navigation component. While it may work well for simple projects, it lacks the sophistication and polish that is expected from a premium design.
Rating Breakdown:
- Design: 2/5
- Documentation: 1/5
- Code Quality: 1/5
- Customizability: 2/5
- Overall: 0/5
User Reviews
Be the first to review “Navbar – Top Fixed Google Materialize Navigation” Cancel reply
Introduction
The Navbar is a crucial component in any website, providing a way for users to navigate through your content. In this tutorial, we will be covering how to use the Top Fixed Google Materialize Navigation, a popular and widely-used navigation bar that provides a sleek and modern design. The Top Fixed Navbar is a great way to keep your navigation bar fixed at the top of the page, making it easy for users to access your website's main sections. In this tutorial, we will cover the basics of setting up and customizing the Top Fixed Google Materialize Navigation.
Setting up the Top Fixed Navbar
To set up the Top Fixed Navbar, you will need to include the Materialize CSS and JavaScript files in your HTML file. You can do this by adding the following lines of code to the head section of your HTML file:
<link rel="stylesheet" href="https://cdnjs.cloudflare.com/ajax/libs/materialize/1.0.0/css/materialize.min.css">
<script src="https://cdnjs.cloudflare.com/ajax/libs/materialize/1.0.0/js/materialize.min.js"></script>Next, you will need to create a div element with the class "navbar" to serve as the container for your navigation bar. You can add this element to the body section of your HTML file:
<div class="navbar">
<!-- Navigation bar content will go here -->
</div>Adding Navigation Items
To add navigation items to your Top Fixed Navbar, you will need to use the "nav" element and add "a" elements inside it to create links to your website's main sections. You can add the following code to the "navbar" div element:
<div class="navbar">
<nav>
<ul>
<li><a href="#home">Home</a></li>
<li><a href="#about">About</a></li>
<li><a href="#contact">Contact</a></li>
</ul>
</nav>
</div>In this example, we have added three navigation items: "Home", "About", and "Contact". You can replace these with your own links or modify them to suit your needs.
Customizing the Navbar
The Top Fixed Navbar provides several options for customization, including changing the background color, text color, and font size. You can customize the navbar by adding CSS styles to your HTML file. For example, you can add the following code to change the background color of the navbar:
.navbar {
background-color: #333;
}You can also customize the text color and font size by adding the following code:
.navbar.nav {
color: #fff;
font-size: 16px;
}Adding a Search Bar
The Top Fixed Navbar also provides an option to add a search bar. You can add a search bar by adding the following code to the "navbar" div element:
<div class="navbar">
<nav>
<ul>
<li><a href="#home">Home</a></li>
<li><a href="#about">About</a></li>
<li><a href="#contact">Contact</a></li>
</ul>
<form>
<input type="search" id="search" placeholder="Search...">
<label for="search"><i class="material-icons">search</i></label>
</form>
</nav>
</div>In this example, we have added a search bar with a placeholder text "Search...". You can modify this code to suit your needs.
Conclusion
In this tutorial, we have covered how to set up and customize the Top Fixed Google Materialize Navigation. We have also covered how to add navigation items, customize the navbar, and add a search bar. With these steps, you should be able to create a sleek and modern navigation bar for your website.
Here is a complete settings example for a Top Fixed Navbar using Google Materialize Navigation:
Basic Setup
<!-- Include the Materialize CSS and JS files -->
<link rel="stylesheet" href="https://cdnjs.cloudflare.com/ajax/libs/materialize/1.0.0/css/materialize.min.css">
<script src="https://cdnjs.cloudflare.com/ajax/libs/materialize/1.0.0/js/materialize.min.js"></script>HTML Structure
<!-- Include the navbar element -->
<nav>
<div class="nav-wrapper">
<a href="#" class="brand-logo">Brand Logo</a>
<ul id="nav-mobile" class="right hide-on-med-and-down">
<li><a href="#">Link 1</a></li>
<li><a href="#">Link 2</a></li>
<li><a href="#">Link 3</a></li>
</ul>
</div>
</nav>CSS Customization
/* Set the nav bar to be fixed on top */
nav {
position: fixed;
top: 0;
left: 0;
width: 100%;
z-index: 1000;
}JS Initialization
// Initialize the materialize navbar
$(document).ready(function() {
$(".dropdown-button").dropdown();
});Customizing the Dropdown
<!-- Set the dropdown to appear at the right side of the navbar -->
<ul id="nav-mobile" class="right hide-on-med-and-down">
<li><a href="#" class="dropdown-button" data-activates="drop1">Link 1</a>
<ul id="drop1" class="dropdown-content">
<li><a href="#">Sub link 1</a></li>
<li><a href="#">Sub link 2</a></li>
</ul>
</li>
</ul>Here are the features of the Navbar - Top Fixed Google Materialize Navigation:
- 100% Responsive Layout: The navbar is fully responsive and adapts to different screen sizes and devices.
- Materialize Top Fixed Navigation: The navbar uses Materialize's top fixed navigation design.
- Google Web Font "Material Icons": The navbar uses Google's Material Icons font.
- Materialize Grid System: The navbar is built using Materialize's grid system.
- Drop Down Step: The navbar allows for drop-down steps.
- Materialize Framework based: The navbar is built using the Materialize framework.
- Documentation included: The navbar comes with documentation to help with setup and customization.
- Clean Design and Code: The navbar has a clean design and code.
- Easy to Customize: The navbar is easy to customize to fit your needs.
- Easy to use: The navbar is easy to use and navigate.
Note that some of these features are mentioned multiple times in the text, but I have only listed each feature once in the above list.
Related Products

$7.00









There are no reviews yet.