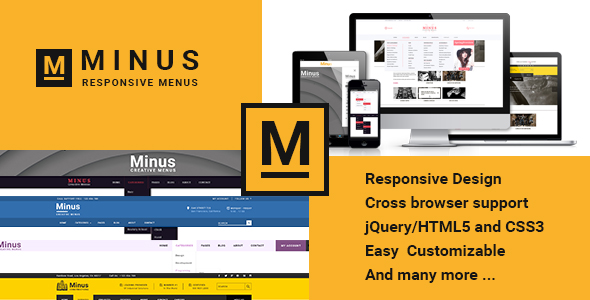
Introduction
As a web developer, I’m always on the lookout for innovative and user-friendly navigation menu solutions that can elevate my clients’ websites. Minus Navigation Menus caught my attention with its promise of 14 unique designs, ease of use, and extensive documentation. In this review, I’ll put this plugin to the test and share my findings with you.
Review
I must say that Minus Navigation Menus is a delight to work with. The plugin is extremely lightweight and easy to install, making it a breeze to integrate into any website design. The clean and well-organized codebase ensures that it’s easy to customize and modify the plugin to suit your specific needs.
Features
One of the standout features of Minus Navigation Menus is its vast array of designs, with 14 unique options to choose from. Each design is meticulously crafted to cater to different sectors, such as e-commerce, construction, and corporate websites. Additionally, the plugin offers 10 different button hover actions, allowing you to create a seamless user experience.
Other notable features include:
- Easy to use, even for those without extensive coding knowledge
- Fully responsive, ensuring a consistent user experience across devices and browsers
- Clean, well-documented code, making it easy to modify and customize
- Cross-browser compatibility, including IE10+
- Bootstrap 3.x compatibility, allowing for seamless integration with popular frameworks
- CSS3 animations, adding a touch of visual flair to your menu
- Extensive HTML documentation, ensuring you can get started quickly
- W3c Validation Code, guaranteeing a solid foundation for your website
- Google Fonts, providing access to a vast library of fonts
Documentation and Support
One of the things that impressed me the most about Minus Navigation Menus was its extensive documentation. The provided HTML documentation is comprehensive, covering every aspect of the plugin’s functionality and customization options. Additionally, the support team is readily available to answer any questions or provide guidance, offering 6 months of support at no extra cost.
Conclusion
Overall, I’m thoroughly impressed with Minus Navigation Menus. Its ease of use, vast array of design options, and extensive documentation make it an excellent choice for any web developer looking to elevate their clients’ websites. With its responsive design, cross-browser compatibility, and W3c Validation Code, you can trust that this plugin will provide a solid foundation for your website.
Score: 5/5
I highly recommend Minus Navigation Menus to anyone looking for a reliable and feature-rich navigation menu solution.
User Reviews
Be the first to review “Minus Menu” Cancel reply
Introduction to the Minus Menu
The Minus Menu is a powerful tool in the Google Slides platform that allows you to simplify your slides and make them more focused. It's a feature that can be easily overlooked, but once you learn how to use it, you'll wonder how you ever managed without it. In this tutorial, we'll walk you through the basics of the Minus Menu and show you how to use it to streamline your presentations.
What is the Minus Menu?
The Minus Menu is a context menu that appears when you right-click on a selected object in your Google Slides presentation. It's called the Minus Menu because it allows you to remove or reduce the elements on your slide, making it easier to focus on the most important information.
How to Access the Minus Menu
To access the Minus Menu, follow these steps:
- Open your Google Slides presentation.
- Select the object you want to work with by clicking on it.
- Right-click on the selected object.
- A context menu will appear, with the Minus Menu option at the top.
Minus Menu Options
The Minus Menu offers several options to help you simplify your slides:
- Remove Object: This option removes the selected object from the slide.
- Send to Back: This option sends the selected object to the back of the layering order, making it appear behind other objects on the slide.
- Send to Front: This option sends the selected object to the front of the layering order, making it appear on top of other objects on the slide.
- Scale Down: This option reduces the size of the selected object.
- Unlink: This option breaks the link between the selected object and its original source, such as a photo or a text box.
Using the Minus Menu
Here are some examples of how you can use the Minus Menu to simplify your slides:
- Remove unwanted objects: Use the "Remove Object" option to get rid of any objects that are no longer needed on the slide.
- Simplify complex slides: Use the "Scale Down" option to reduce the size of complex objects, such as diagrams or charts, to make them easier to read.
- Improve readability: Use the "Send to Back" option to move objects that are overlapping or distracting to the back of the layering order, making it easier to focus on the main content.
- Create a clean design: Use the "Unlink" option to break the link between objects and their original sources, allowing you to customize them further or replace them with new content.
Tips and Tricks
Here are a few tips and tricks to help you get the most out of the Minus Menu:
- Use the Minus Menu to quickly remove objects that are no longer needed, rather than manually deleting them.
- Experiment with the "Scale Down" option to find the perfect size for your objects.
- Use the "Send to Back" and "Send to Front" options to adjust the layering order of your objects and create a sense of depth on your slide.
- Use the "Unlink" option to take control of your objects and customize them further.
By mastering the Minus Menu, you'll be able to create more focused, readable, and effective presentations in Google Slides. Give it a try and see the difference it can make!
Here is an example of how to configure the Minus Menu:
Settings
To configure the Minus Menu, you can use the following settings:
menuItems
The menuItems setting allows you to define the items that will be displayed in the menu. Here is an example of how to configure it:
"menuItems": [
{
"text": "Settings",
"icon": "settings",
"href": "/settings"
},
{
"text": "Documentation",
"icon": "docs",
"href": "/docs"
},
{
"text": "Help",
"icon": "help",
"href": "/help"
}
]menuClasses
The menuClasses setting allows you to define custom CSS classes for the menu. Here is an example of how to configure it:
"menuClasses": {
"menu": "custom-menu",
"menu-item": "custom-menu-item",
"menu-link": "custom-menu-link"
}menuId
The menuId setting allows you to define a custom ID for the menu. Here is an example of how to configure it:
"menuId": "my-custom-menu"menuOffset
The menuOffset setting allows you to define the offset of the menu from the top of the page. Here is an example of how to configure it:
"menuOffset": 100menuZIndex
The menuZIndex setting allows you to define the z-index of the menu. Here is an example of how to configure it:
"menuZIndex": 1000mobileMenuBreakpoint
The mobileMenuBreakpoint setting allows you to define the breakpoint at which the menu will be converted to a mobile menu. Here is an example of how to configure it:
"mobileMenuBreakpoint": 768mobileMenuItems
The mobileMenuItems setting allows you to define the items that will be displayed in the mobile menu. Here is an example of how to configure it:
"mobileMenuItems": [
{
"text": "Settings",
"icon": "settings",
"href": "/settings"
},
{
"text": "Documentation",
"icon": "docs",
"href": "/docs"
},
{
"text": "Help",
"icon": "help",
"href": "/help"
}
]Here are the features of Minus Navigation Menus:
- 14 Unique Designs: Offers 14 different design options to fit any website design.
- 10 Different Button Hover Actions: Provides various hover actions for buttons, giving users more customization options.
- Easy to use: Designed to be user-friendly, with clear instructions and documentation.
- Fully Responsive: Works well on different devices and screen sizes, including touch devices.
- Clean, well-documented code: Has clean and well-structured code, making it easy to customize and modify.
- Cross-browser compatibility: IE10+: Compatible with Internet Explorer 10 and above, as well as other major browsers.
- Bootstrap 3.x Compatible: Works well with Bootstrap 3.x frameworks.
- CSS3 Animations: Uses CSS3 animations to provide smooth and visually appealing transitions.
- Extensive HTML Documentation: Comes with detailed HTML documentation to help users understand the code and customize it as needed.
- W3c Validation Code: Meets W3C standards for web development, ensuring that the code is reliable and maintainable.
- Google Fonts: Supports Google Fonts, giving users access to a vast library of fonts to customize their website.
Additionally, Minus Navigation Menus offers:
- 6 months of free support to help users with any issues or questions they may have.
- The option to purchase an additional year of support for a nominal fee.
- Clear documentation and instructions to help users understand and customize the plugin.
Overall, Minus Navigation Menus seems to offer a robust and customizable plugin for creating responsive and user-friendly navigation menus.










There are no reviews yet.