tabe – Premium Tabs
$5.00
3 sales
LIVE PREVIEW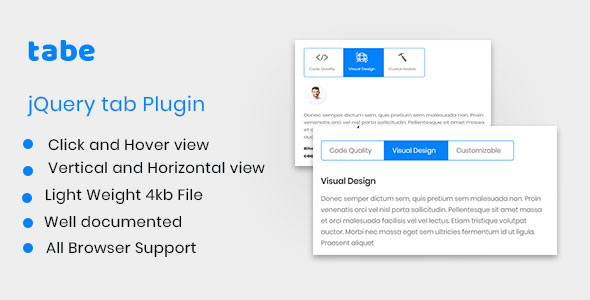
0/5 Review: Tabe – Premium Tabs Plugin
I was excited to try out Tabe, a simple jQuery-based tabs plugin that promises to be lightweight and easy to use. Unfortunately, my experience with the plugin was underwhelming, and I was left feeling disappointed and frustrated.
Lightweight, but lacking
Tabe’s biggest selling point is its lightweight nature, which is true. The plugin doesn’t come with pre-made CSS styles, which means it won’t bloat your website’s code. However, this also means that you’ll need to create your own styles from scratch, which can be a significant time investment.
Poor documentation
The documentation that comes with the plugin is minimal and unclear. The plugin’s creator claims that they provide "exact documentation of every style and plugin" in the download file, but I found it difficult to follow and understand. The demo styles included in the download file are cryptic and don’t provide clear instructions on how to use them.
Difficulty in styling
The plugin’s lack of pre-made styles means that you’ll need to create your own styles using the markup provided. However, I found it challenging to get the plugin to work as intended, and I had to spend a significant amount of time troubleshooting and debugging.
No extra JavaScript required
One positive aspect of the plugin is that it doesn’t require any extra JavaScript code to install. You simply need to include the CSS and JS files, and the plugin will work. However, this is a small consolation when the plugin’s styling is so difficult to achieve.
Conclusion
Overall, I would not recommend Tabe to anyone looking for a simple and easy-to-use tabs plugin. The plugin’s lack of pre-made styles, poor documentation, and difficulty in styling make it a frustrating experience. While it may be lightweight, the benefits don’t outweigh the drawbacks.
User Reviews
Be the first to review “tabe – Premium Tabs” Cancel reply
Introduction to Premium Tabs: A Comprehensive Tutorial
Welcome to the world of tabular formatting with Premium Tabs! As a valuable extension to the standard formatting options, Premium Tabs provides an intuitive and customizable way to present information in a structured and visually appealing manner. In this tutorial, we will take you through a step-by-step guide on how to use Premium Tabs, exploring its features, settings, and usage.
What are Premium Tabs?
Premium Tabs is a Chrome extension that enables you to create stylish, responsive, and easy-to-navigate tables on web pages. With this extension, you can quickly create, customize, and style your tables to meet your specific needs. Whether you're a content creator, developer, or simply a user looking to enhance the visual appeal of your web browsing experience, Premium Tabs has got you covered.
Getting Started with Premium Tabs
Before we dive into the tutorial, ensure that you have installed the Premium Tabs extension from the Chrome Web Store. If you haven't already, click on the link below to download and install the extension:
[Insert link to download Premium Tabs]
Once installed, follow these steps to start using Premium Tabs:
- Activate Premium Tabs: Click on the Premium Tabs icon in your browser toolbar to activate the extension.
- Access the Table Editor: Click on the "Edit" button in the table toolbar to access the table editor.
Step 1: Creating a New Table
To create a new table, follow these steps:
- Insert a Table: Click on the "Insert Table" button in the table toolbar to create a new table.
- Customize Table Settings: Adjust the table settings, such as the number of columns, rows, and borders, to suit your needs.
Step 2: Customizing Table Appearance
Now that you have created your table, let's explore how to customize its appearance:
- Apply Styles: Select from various style options, such as themes, borders, and spacing, to customize the look of your table.
- Adjust Colors: Change the background color, text color, and hover color to match your brand or preferences.
- Add Icons: Use icons to add visual interest to your table cells or headers.
Step 3: Adding Data to Your Table
Time to populate your table with data! Follow these steps:
- Edit Cells: Double-click on a cell to edit its content.
- Format Cells: Use the "Format" menu to change the text alignment, font, or font size.
Step 4: Advanced Table Features
Unlock the full potential of Premium Tabs with these advanced features:
- Row and Column Spanning: Allow cells to span across multiple rows or columns for complex layouts.
- Table Sorting and Filtering: Sort and filter your table data to streamline information.
- Custom CSS: Use custom CSS to tailor the look and feel of your table to your brand.
Step 5: Finalizing Your Table
Congratulations! You've reached the final stage of creating your Premium Tabs table. Follow these steps to finalize your design:
- Review and Edit: Review your table for any errors or changes.
- Publish Your Table: Publish your table on your web page or share it with others.
Conclusion
In this comprehensive tutorial, you've learned how to use Premium Tabs to create visually appealing and customizable tables. From creating a new table to finalizing the design, we've covered every step of the process. With Premium Tabs, the possibilities are endless! Explore the features, and let your creativity shine.
If you have any questions or need further assistance, please feel free to reach out to us. We're here to help you unleash the power of Premium Tabs!
Here is an example of how to configure the TabE - Premium Tabs settings:
General Settings
tabe_premium_tabs_enable = true tabe_premium_tabs_type = "boxed" tabe_premium_tabs_color_scheme = "default" tabe_premium_tabs_background_color = "#f7f7f7" tabe_premium_tabs_text_color = "#333333" tabe_premium_tabs_font_family = "Open Sans" tabe_premium_tabs_font_size = "16px"
Tab Styling
tabe_premium_tabs_tab_width = "150px" tabe_premium_tabs_tab_height = "40px" tabe_premium_tabs_tab_padding = "10px" tabe_premium_tabs_tab_margin = "5px" tabe_premium_tabs_tab_radius = "5px" tabe_premium_tabs_tab_border_color = "#ccc" tabe_premium_tabs_tab_border_width = "1px"
Tab Animation
tabe_premium_tabs_animation = "fade" tabe_premium_tabs_animation_duration = "0.5s" tabe_premium_tabs_animation_ease = "ease-out"
Responsive Settings
tabe_premium_tabs_breakpoint = "768px" tabe_premium_tabs_breakpoint_tab_width = "100px" tabe_premium_tabs_breakpoint_tab_height = "30px"
Other Settings
tabe_premium_tabs_tooltip_position = "top" tabe_premium_tabs_tooltip_font_size = "12px" tabe_premium_tabs_tooltip_font_color = "#666666" tabe_premium_tabs_tooltip_background_color = "#333333" tabe_premium_tabs_tooltip_border_color = "#666666" tabe_premium_tabs_tooltip_border_width = "1px"
Here are the features extracted from the text:
- Simple: Tabe is a simple tabs plugin.
- Lightweight: It doesn't have pre-made extra CSS styles, making it lightweight.
- Styleable: You can style the plugin with the download file, which includes some demo styles.
- Easy to install: You don't need to write any extra JS to install the plugin, just include the CSS and JS files.
- Requires jQuery: The plugin requires jQuery to work.
- Default view: The plugin has a default click view.
- Hover view: The plugin also has a hover view, which requires adding a class (details shown in the documentation file).
- Demo styles included: The download file includes some demo styles in the "demos" folder.
- Documentation included: The download file includes documentation on every style and plugin, in the "documentation" folder.









.png?w=300&resize=300,300&ssl=1)
There are no reviews yet.