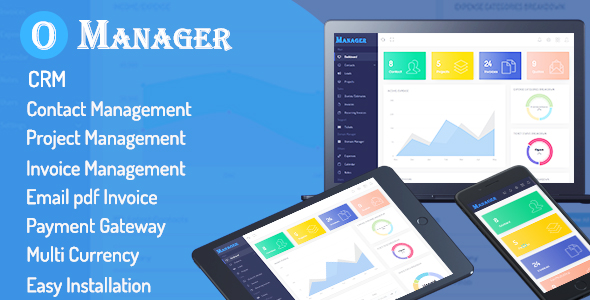
Office Manager – A Comprehensive CRM & Billing Management Web Application Review
As a business owner, managing multiple aspects of your operations can be a daunting task. From tracking contacts to sending invoices, it’s essential to have a centralized system that streamlines your workflow. That’s where Office Manager comes in – a fully featured and responsive CRM (Customer Relationship Management) web application designed for office management. In this review, we’ll take a closer look at the features, functionality, and overall performance of Office Manager.
Overview
Office Manager is a beautifully designed web application that offers an impressive array of features. With a focus on providing an exceptional user experience, the application is easy to navigate and use. It’s perfect for small to medium-sized businesses looking to manage their contacts, projects, tickets, quotes, invoices, and expenses all in one place.
Features
One of the standout features of Office Manager is its CRM capabilities. The application allows you to manage unlimited contacts, with features such as auto lead conversion, lead tracking, and customizable contact fields. The ticket management system enables you to provide personalized support to clients, with options to submit new tickets, track progress, and access a client portal.
Additional features include:
- Invoice management with recurring invoices, payment reminders, and confirmation emails
- Quote management with customizable quotes, client acceptance, and PDF generation
- Project management with multiple staff assignment, task assignment, and commenting capabilities
- Domain management and client portal access
- Unlimited user and staff management with customizable roles
- Track income, expenses, and events in a calendar view
- Notes management with customizable colors and file uploading
- Item and tax rate management
- Expense type and event management
- Easy setup and customization options
Usability and Performance
In terms of usability, Office Manager is extremely user-friendly. The application is clean, modern, and intuitive, making it easy for users to navigate and access the features they need. The responsive design ensures that the application works seamlessly across various devices, including desktops, laptops, and mobile devices.
Performance-wise, Office Manager is relatively fast and responsive. With a robust backend infrastructure and optimized code, the application can handle multiple users and transactions without slowing down.
Support and Updates
Office Manager offers reliable 24/7 technical support, ensuring that any issues or concerns are addressed promptly. The application also comes with lifetime theme updates and theme documentation, making it easy to customize and integrate with your existing systems.
Requirements
To get started with Office Manager, you’ll need a PHP 5.6+ enabled server and a MySQL Database (recommended MySQL 5.6+).
Conclusion
Office Manager is an impressive CRM and billing management web application that offers a comprehensive set of features and tools. With its user-friendly interface, responsive design, and robust backend infrastructure, it’s an excellent choice for small to medium-sized businesses looking to streamline their operations. At a score of 4.38, Office Manager is definitely worth considering.
Rating: 4.38/5
User Reviews
Be the first to review “Office Manager – CRM & Billing Management Web Application”
Introduction to Office Manager - CRM & Billing Management Web Application
Office Manager is a comprehensive web-based application designed to streamline the management of your office operations, customer relationships, and billing processes. This tutorial will guide you through the features and functionalities of the Office Manager - CRM & Billing Management Web Application, helping you to effectively utilize its capabilities to improve your office's efficiency and productivity.
Getting Started with Office Manager
To access the Office Manager web application, follow these steps:
- Open a web browser and navigate to the Office Manager login page.
- Enter your username and password in the respective fields.
- Click the "Login" button to access the application.
Navigation and Menu
Once you log in, you will be taken to the Office Manager dashboard. The dashboard provides an overview of your office's activities, including upcoming appointments, tasks, and notifications. The menu bar at the top of the page offers various options to navigate through the application:
- Dashboard: Provides an overview of your office's activities.
- CRM: Manages customer relationships, including contacts, appointments, and tasks.
- Billing: Handles billing and invoicing processes.
- Reports: Generates reports on various aspects of your office's operations.
- Settings: Allows you to configure application settings and user preferences.
CRM Module
The CRM module is designed to manage your office's customer relationships. The following features are available in the CRM module:
- Contacts: Manage your contacts, including their details, appointments, and tasks.
- Appointments: Schedule and manage appointments with your contacts.
- Tasks: Assign and track tasks for your contacts.
- Notes: Record and manage notes for your contacts.
How to Use the CRM Module
- Click on the "CRM" menu option to access the CRM module.
- Click on the "Contacts" tab to manage your contacts.
- Click the "Add Contact" button to create a new contact.
- Enter the contact's details, including name, email, phone number, and address.
- Click the "Save" button to save the contact.
- Click on the "Appointments" tab to schedule and manage appointments.
- Click the "Add Appointment" button to schedule a new appointment.
- Enter the appointment details, including date, time, and description.
- Click the "Save" button to save the appointment.
- Click on the "Tasks" tab to assign and track tasks.
- Click the "Add Task" button to assign a new task.
- Enter the task details, including description, due date, and assignee.
- Click the "Save" button to save the task.
- Click on the "Notes" tab to record and manage notes.
- Click the "Add Note" button to record a new note.
- Enter the note details, including description and date.
- Click the "Save" button to save the note.
Billing Module
The Billing module is designed to handle billing and invoicing processes. The following features are available in the Billing module:
- Invoices: Create and manage invoices for your clients.
- Payments: Track and manage payments received from clients.
- Billing Settings: Configure billing settings, including payment terms and due dates.
How to Use the Billing Module
- Click on the "Billing" menu option to access the Billing module.
- Click on the "Invoices" tab to create and manage invoices.
- Click the "Add Invoice" button to create a new invoice.
- Enter the invoice details, including client name, invoice date, and items.
- Click the "Save" button to save the invoice.
- Click on the "Payments" tab to track and manage payments.
- Click the "Add Payment" button to record a new payment.
- Enter the payment details, including payment date, amount, and payment method.
- Click the "Save" button to save the payment.
- Click on the "Billing Settings" tab to configure billing settings.
- Enter the payment terms and due dates.
- Click the "Save" button to save the settings.
Reports Module
The Reports module is designed to generate reports on various aspects of your office's operations. The following features are available in the Reports module:
- Customer Reports: Generate reports on customer activity, including appointments and payments.
- Billing Reports: Generate reports on billing activity, including invoices and payments.
- Task Reports: Generate reports on task activity, including completed and pending tasks.
How to Use the Reports Module
- Click on the "Reports" menu option to access the Reports module.
- Click on the "Customer Reports" tab to generate reports on customer activity.
- Select the report type, including "Appointments" or "Payments".
- Enter the report parameters, including date range and client name.
- Click the "Generate Report" button to generate the report.
- Click on the "Billing Reports" tab to generate reports on billing activity.
- Select the report type, including "Invoices" or "Payments".
- Enter the report parameters, including date range and client name.
- Click the "Generate Report" button to generate the report.
- Click on the "Task Reports" tab to generate reports on task activity.
- Select the report type, including "Completed Tasks" or "Pending Tasks".
- Enter the report parameters, including date range and task status.
- Click the "Generate Report" button to generate the report.
Settings Module
The Settings module is designed to configure application settings and user preferences. The following features are available in the Settings module:
- User Settings: Configure user preferences, including language and time zone.
- Application Settings: Configure application settings, including date and time formats.
How to Use the Settings Module
- Click on the "Settings" menu option to access the Settings module.
- Click on the "User Settings" tab to configure user preferences.
- Select the language and time zone.
- Click the "Save" button to save the settings.
- Click on the "Application Settings" tab to configure application settings.
- Select the date and time formats.
- Click the "Save" button to save the settings.
By following this tutorial, you should now have a comprehensive understanding of how to use the Office Manager - CRM & Billing Management Web Application. Remember to explore the application's features and functionalities to optimize its use for your office's specific needs.
Application Settings
In the appsettings.json file, add the following configuration:
{
"AppSettings": {
"OfficeManager": {
"APIKey": "your-api-key",
"ApiUrl": "https://your-office-manager-url.com/api"
}
}
}Replace your-api-key and your-office-manager-url.com/api with your actual API key and API URL from Office Manager.
Database Connection Settings
In the appsettings.json file, add the following configuration:
{
"ConnectionStrings": {
"DefaultConnection": "Server=tcp:your-sql-server-url.com,1433;Database=OfficeManager;User ID=your-username;Password=your-password;Trusted_Connection=False;MultipleActiveResultSets=True"
}
}Replace your-sql-server-url.com, your-username, your-password with your actual SQL Server URL, username, and password.
Logging Settings
In the appsettings.json file, add the following configuration:
{
"Logging": {
"LogLevel": {
"Default": "Debug",
"System": "Information",
"Microsoft": "Information"
}
}
}This sets the log level to debug for the application, and information for system and Microsoft components.
Security Settings
In the appsettings.json file, add the following configuration:
{
"Security": {
"EncryptionKey": "your-encryption-key"
}
}Replace your-encryption-key with your actual encryption key for Office Manager.
Token Settings
In the appsettings.json file, add the following configuration:
{
"Token": {
"Issuer": "your-token-issuer",
"Audience": "your-token-audience"
}
}Replace your-token-issuer and your-token-audience with your actual token issuer and audience from Office Manager.
Web API Settings
In the appsettings.json file, add the following configuration:
{
"WebAPI": {
"Prefix": "/api"
}
}This sets the API prefix to /api.
OAuth Settings
In the appsettings.json file, add the following configuration:
{
"OAuth": {
"Authority": "https://your-authority.com",
"ClientId": "your-client-id",
"ClientSecret": "your-client-secret",
"RedirectUri": "https://your-redirect-uri.com"
}
}Replace your-authority.com, your-client-id, your-client-secret, your-redirect-uri.com with your actual OAuth authority, client ID, client secret, and redirect URI from Office Manager.
Here are the features of the Office Manager - CRM & Billing Management Web Application:
- CRM: A fully featured and responsive CRM for office management.
- Contact Management: Manage unlimited contacts.
- Leads Management: Manage leads and convert them to contacts automatically.
- Auto Lead convert to contact: Automatically convert leads to contacts.
- Amazing Dashboard: A dashboard for a quick snapshot of your business.
- Full Featured Invoice Management: Manage invoices, including recurring invoices, payment reminders, and confirmations.
- Recurring Invoices: Create recurring invoices.
- Send Invoice Payment Reminder & Payment Confirmations: Send payment reminders and confirmations to clients.
- Auto Calculation Of Invoice Status (Paid, Unpaid etc): Automatically calculate invoice status.
- Collect Payments with Paypal Payment Gateway: Collect payments using PayPal.
- Create Invoice from Quotes: Create invoices from quotes.
- Add Multiple Items & Payments To Invoices: Add multiple items and payments to invoices.
- Auto Generation Of PDF Invoices & Quotes: Automatically generate PDF invoices and quotes.
- Email PDF Invoices & Quotes Directly To Clients: Email PDF invoices and quotes directly to clients.
- Create unlimited Projects: Create unlimited projects.
- Add Multiple Staff to Project: Add multiple staff to projects.
- Add Multiple Task to Project: Add multiple tasks to projects.
- Add Comments to Project: Add comments to projects.
- Domain Management: Manage domains.
- Ticket Management: Manage support tickets, including unlimited support tickets and multiple support ticket departments.
- File uploading system for tickets: Upload files for tickets.
- Client can create and reply from client portal: Clients can create and reply to tickets from the client portal.
- Quotes Managment: Manage quotes, including adding multiple items to quotes and auto-generating PDF quotes.
- Client can accept Quote: Clients can accept quotes.
- Create Unlimited Users/Staffs: Create unlimited users/staffs.
- Create Unlimited User Roles: Create unlimited user roles.
- Track Income, Expense: Track income and expenses.
- Create Unlimited Events in Calendar: Create unlimited events in the calendar.
- Monthly, Weekly and Today view for Events in Calendar: View events in the calendar by month, week, or day.
- Create Unlimited Notes with different colors: Create unlimited notes with different colors.
- Create Unlimited Items with Price: Create unlimited items with prices.
- Create Unlimited Tax Rates: Create unlimited tax rates.
- Create Unlimited Currency: Create unlimited currencies.
- Create Unlimited Items: Create unlimited items.
- Create Unlimited Expenses Type: Create unlimited expense types.
- Create Unlimited Events: Create unlimited events.
- Client Portal for clients: Provide a client portal for clients to track their quotes and invoices.
- Email Template for new user, new quote, new invoice etc.: Use email templates for new users, quotes, and invoices.
- Very Easy To Setup With Auto Installation: Easy to set up with automatic installation.
- Works perfect from ANY device: Works perfectly on any device.
- Clean, Modern Interface: A clean and modern interface.
- Retina Ready: Retina-ready.
- Full Responsive: Fully responsive.
- Easy to Customize: Easy to customize.
- Multiple Theme Color: Multiple theme colors.
- Google Web Fonts: Use Google Web Fonts.
- Cross Browsers Compatible: Compatible with multiple browsers.
- HTML5 & CSS3 Optimized: Optimized for HTML5 and CSS3.
- font-awesome Icons: Use font-awesome icons.
- Input validation in forms: Validate input in forms.
- SASS (SCSS): Use SASS (SCSS).
- Much More...: Many more features.
Additionally, the theme comes with:
- Reliable 24/7 Technical Support System: Reliable technical support.
- Lifetime theme updates: Lifetime updates for the theme.
- Theme documentation: Documentation for the theme.
The theme requires:
- PHP 5.6+: PHP 5.6 or higher.
- MySQL Database( Recommend MySQL 5.6+ ): A MySQL database, recommended to be MySQL 5.6 or higher.

$39.00









There are no reviews yet.