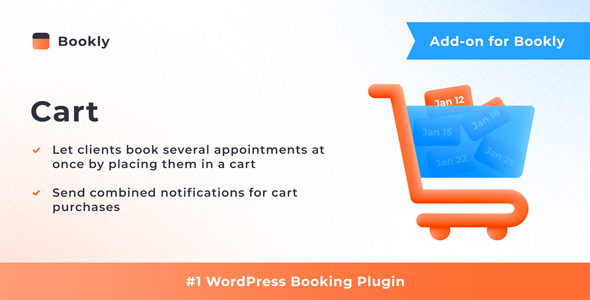
Bookly Cart (Add-on) Review: A Seamless Way to Enhance Client Booking Experience
As a business owner, providing a seamless booking experience for your clients is crucial to driving repeat business and building customer loyalty. With the Bookly Cart (Add-on), you can now give your clients the ability to book and pay for multiple appointments in one booking session, taking their booking experience to the next level. In this review, we’ll explore the features and benefits of this add-on and what makes it an essential tool for any business using the Bookly PRO Appointment Booking and Scheduling Software System.
What is the Bookly Cart (Add-on)?
The Bookly Cart (Add-on) is a powerful add-on that integrates seamlessly with the Bookly PRO software, allowing your clients to book and pay for multiple appointments in a single booking session. This feature gives clients the flexibility to schedule additional future appointments with your business in one go, making it an ideal solution for businesses with multiple service offerings or clients who frequently require multiple bookings.
Key Features and Benefits
The Bookly Cart (Add-on) offers several key features that make it an essential tool for businesses using the Bookly PRO software. Some of the notable features include:
- Let clients book and pay for multiple appointments in one booking session
- Customize the layout of the Cart step in the booking form
- Bookings are recorded separately in each staff member’s schedule
- Bookly Payment reports indicate cart purchases with an appropriate icon
- Send a single combined notification to the client for the entire booking
These features not only enhance the booking experience for your clients but also make it easier for you to manage your bookings and services. With the Bookly Cart (Add-on), you can streamline your booking process, reduce errors, and improve overall customer satisfaction.
Ease of Setup and Integration
One of the standout features of the Bookly Cart (Add-on) is its ease of setup and integration with the Bookly PRO software. The setup process is quick and simple, taking only a few minutes to complete. With seamless integration, you can rest assured that your clients will have a smooth booking experience, and you can focus on managing your bookings and services.
Documentation and Support
The developers of the Bookly Cart (Add-on) have provided detailed documentation on how to set up and use the add-on, making it easy for even the most novice users to get started. Additionally, you can access free live demos and quick video tutorials to help you get the most out of this add-on.
Rating and Conclusion
Based on its ease of use, features, and benefits, I give the Bookly Cart (Add-on) a well-deserved score of 5 out of 5. This add-on is a must-have for any business using the Bookly PRO software, as it provides a seamless way to enhance the booking experience for your clients and streamline your booking process.
Overall, the Bookly Cart (Add-on) is a powerful tool that can take your booking process to the next level. With its ease of setup, seamless integration, and numerous features, it’s an add-on that is sure to provide a significant return on investment for your business.
Final Thoughts
The Bookly Cart (Add-on) is an excellent addition to the Bookly PRO software, providing businesses with a powerful tool to enhance the booking experience for their clients. With its ease of use, seamless integration, and numerous features, it’s an add-on that is sure to provide a significant return on investment for your business.
If you’re looking for a way to streamline your booking process and provide a seamless booking experience for your clients, then the Bookly Cart (Add-on) is an excellent choice.
User Reviews
Be the first to review “Bookly Cart (Add-on)”
Introduction to Bookly Cart Add-on
The Bookly Cart add-on is a powerful tool that allows you to manage and customize the booking process for your customers. With this add-on, you can create a seamless booking experience for your clients, while also streamlining your workflow and increasing efficiency. In this tutorial, we will walk you through the steps of setting up and using the Bookly Cart add-on.
Getting Started with Bookly Cart Add-on
Before we dive into the tutorial, make sure you have the following:
- Bookly plugin installed and activated on your WordPress website
- Bookly Cart add-on installed and activated
- A basic understanding of WordPress and Bookly plugin
Step 1: Configuring Bookly Cart Add-on
To start using the Bookly Cart add-on, you need to configure it first. Follow these steps:
- Log in to your WordPress dashboard and navigate to Bookly > Settings > Cart
- In the Cart settings page, you will see several options to configure. Let's go through each of them:
- Enable Cart: Check this box to enable the cart feature.
- Cart Type: Choose the type of cart you want to use. You can choose from "Simple" or "Advanced".
- Cart Style: Choose the style of your cart. You can choose from "Default" or "Custom".
- Cart Position: Choose where you want to display the cart on your website. You can choose from "Top", "Bottom", or "Custom".
- Cart Icon: Upload your own custom icon for the cart.
- Click "Save Changes" to save your settings.
Step 2: Creating a Cart
To create a cart, follow these steps:
- Log in to your WordPress dashboard and navigate to Bookly > Cart
- Click the "Add Cart" button to create a new cart.
- Fill in the cart details:
- Cart Name: Give your cart a name.
- Cart Description: Add a description for your cart.
- Cart Price: Set the price for your cart.
- Click "Save Cart" to save your cart.
Step 3: Adding Products to Cart
To add products to your cart, follow these steps:
- Log in to your WordPress dashboard and navigate to Bookly > Cart
- Click on the cart you created in Step 2.
- Click the "Add Product" button to add a new product to your cart.
- Fill in the product details:
- Product Name: Give your product a name.
- Product Description: Add a description for your product.
- Product Price: Set the price for your product.
- Click "Save Product" to save your product.
Step 4: Customizing Cart
To customize your cart, follow these steps:
- Log in to your WordPress dashboard and navigate to Bookly > Cart
- Click on the cart you created in Step 2.
- Click the "Customize" button to customize your cart.
- You can customize the following:
- Cart Layout: Choose the layout for your cart.
- Cart Design: Choose the design for your cart.
- Cart Colors: Choose the colors for your cart.
- Click "Save Changes" to save your customizations.
Step 5: Displaying Cart
To display your cart on your website, follow these steps:
- Log in to your WordPress dashboard and navigate to Bookly > Cart
- Click on the cart you created in Step 2.
- Click the "Display Cart" button to display your cart on your website.
- You can choose where to display your cart on your website by clicking the "Display Cart" button and selecting the location.
Conclusion
That's it! You have successfully set up and used the Bookly Cart add-on. With this add-on, you can create a seamless booking experience for your customers, while also streamlining your workflow and increasing efficiency. Remember to customize your cart to fit your brand and style, and don't hesitate to reach out if you have any questions or need further assistance.
Here is a complete settings example for Bookly Cart (Add-on):
General Booking Cart Default Status Enabled: True Type: Open
Booking Limit Limit One Booking: True Count Bookings: 2
Booking Duration Duration After Booking: 1 hours Duration After Last Booked: 1 days
Order Statuses Order Pending Payment Status: pending_payment Order On Hold Status: on_hold Order Completed Status: completed
Reminders First Reminder Email: 30 minutes before booking First Reminder Name: Reminder
Invoices Automatic Invoices: True Invoice Payment Method: Offline
Payment Gateway Payment Gateway: Stripe
Error Messages Order Already Cancelled: %s already cancelled Error Booking Data: %s
Here are the features of the Bookly Cart (Add-on) extracted from the content:
- Let clients book and pay for multiple appointments in one booking session
- Set up the layout of the Cart step in the booking form
- Bookings are recorded separately in each staff member's schedule
- Bookly Payment reports indicate cart purchases with an appropriate icon
- Send a single combined notification to the client for the entire booking
Let me know if you'd like me to help with anything else!










There are no reviews yet.