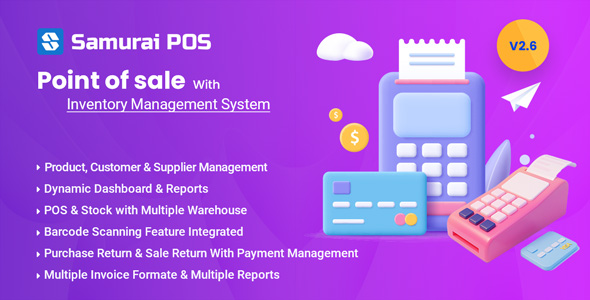
Samurai POS – Point of Sale & Inventory Management System Review
Introduction
As a business owner, managing sales, inventory, and expenses can be a daunting task. Samurai POS – Point of Sale & Inventory Management System is a comprehensive PHP/jQuery-based web application designed to simplify the process. With its easy-to-use interface and robust features, Samurai POS can help you streamline your operations and make informed decisions.
Features
Samurai POS offers a wide range of features, including:
- Easy POS system for faster billing
- Multi-warehouse management
- User and role management
- Customer and supplier management
- Product management with auto-generate SKU number
- Purchase management with discounts and taxes
- Stock alerts on low stock
- Reports for purchases, sales, taxes, and expenses
- Barcode scanning feature
- Expense management with categorization and reporting
- Quotation and stock adjustment features
User Interface
The application has a user-friendly interface that is easy to navigate. The POS system is designed for faster billing, with a simplified interface and keyboard shortcut keys for touch screen devices.
Demo and Installation
Before purchasing, you can test the demo version of Samurai POS to ensure it meets your needs. The demo is available at http://demo.samuraipos.com, with login credentials: admin@mail.com and password: 12345678. The application can be installed on a local computer or server with an easy installation process.
Version History
The application has undergone several updates, with the latest version being 2.6. Some of the notable updates include:
- Update Barcode bug
- Minor bug fixes
- Design changes
- Laravel version update
- Laravel Google recapture
Score
Based on user reviews, Samurai POS has an average score of 4.92 out of 5. The application has received praise for its ease of use, robust features, and good customer support.
Conclusion
Samurai POS – Point of Sale & Inventory Management System is a comprehensive and user-friendly application that can help you streamline your business operations. With its robust features and easy installation process, it is an excellent choice for businesses of all sizes. If you’re looking for a reliable and efficient POS system, Samurai POS is definitely worth considering.
Rating
4.92/5
User Reviews
Be the first to review “Samurai POS – Point of Sale & Inventory Management System”
Introduction
Samurai POS is a comprehensive Point of Sale and Inventory Management System designed for small to medium-sized businesses. It is a cloud-based solution that provides an intuitive and user-friendly interface for managing sales, inventory, and customer data. With Samurai POS, you can streamline your business operations, improve customer service, and make data-driven decisions to drive growth and profitability.
In this tutorial, we will guide you through the process of setting up and using Samurai POS, covering the following topics:
- Setting up your Samurai POS account
- Configuring your store and payment settings
- Managing products and inventory
- Processing sales and transactions
- Managing customer data and loyalty programs
- Integrating with other business applications
- Advanced features and customization options
By the end of this tutorial, you will be proficient in using Samurai POS and ready to start managing your business with ease.
Setting up your Samurai POS account
To get started with Samurai POS, you will need to create an account and set up your store. Follow these steps:
- Go to the Samurai POS website and click on the "Sign up" button.
- Fill out the registration form with your business information, including your business name, email address, and password.
- Verify your email address by clicking on the link sent to you by Samurai POS.
- Log in to your account and click on the "Settings" icon in the top right corner of the screen.
- Click on "Store" and enter your store information, including your store name, address, and contact information.
- Configure your payment settings by adding your payment gateway and configuring your payment methods.
- Set up your accounting settings by configuring your account and tax rates.
Configuring your store and payment settings
Once you have set up your Samurai POS account, you can configure your store and payment settings. Follow these steps:
- Click on the "Settings" icon in the top right corner of the screen and select "Store".
- Click on "Payment" and select your payment gateway (e.g. Stripe, Square, etc.).
- Configure your payment methods, including credit card types, cash, and other payment options.
- Set up your accounting settings by configuring your account and tax rates.
- Set up your store hours, including opening and closing times, and holidays.
Managing products and inventory
Samurai POS allows you to manage your products and inventory with ease. Follow these steps:
- Click on the "Products" tab in the top navigation menu.
- Click on "Add Product" to create a new product.
- Enter your product information, including the product name, description, price, and inventory level.
- Set up your product categories and subcategories to organize your products.
- Use the "Inventory" tab to track your inventory levels and receive low stock alerts.
- Use the "Reports" tab to view sales and inventory reports.
Processing sales and transactions
Samurai POS makes it easy to process sales and transactions. Follow these steps:
- Log in to your Samurai POS account and click on the "Sales" tab in the top navigation menu.
- Click on "Start Sale" to begin a new sale.
- Select the products you want to sell and enter the quantity.
- Process the payment using your chosen payment method.
- Print or email the receipt to the customer.
- Use the "Receipts" tab to view and manage your receipts.
Managing customer data and loyalty programs
Samurai POS allows you to manage your customer data and loyalty programs with ease. Follow these steps:
- Click on the "Customers" tab in the top navigation menu.
- Click on "Add Customer" to create a new customer.
- Enter your customer information, including name, email address, and phone number.
- Set up your loyalty program by creating rewards and offers.
- Use the "Loyalty" tab to track your customer loyalty points and redeem rewards.
Integrating with other business applications
Samurai POS can be integrated with other business applications to streamline your business operations. Follow these steps:
- Click on the "Settings" icon in the top right corner of the screen and select "Integrations".
- Select the applications you want to integrate with Samurai POS, such as accounting software or e-commerce platforms.
- Follow the instructions to set up the integration.
Advanced features and customization options
Samurai POS offers a range of advanced features and customization options to help you tailor the system to your business needs. Follow these steps:
- Click on the "Settings" icon in the top right corner of the screen and select "Advanced".
- Configure your advanced settings, including API keys and integrations.
- Use the "Customization" tab to customize your screen layout and add custom fields.
By following this tutorial, you should now have a comprehensive understanding of how to use Samurai POS and manage your business with ease.
Samurai POS Configuration
Database Settings
By default, Samurai POS connects to a SQLite database stored in the application directory. To use a different database, configure the settings.py file with your desired database settings:
DATABASE_ENGINE = 'django.db.backends.postgresql' # Replace with your desired database engine
DATABASE_NAME = 'my_store' # Replace with your database name
DATABASE_USER = 'my_database_user' # Replace with your database user
DATABASE_PASSWORD = 'my_database_password' # Replace with your database password
DATABASE_HOST = 'localhost' # Replace with your database hostAPI Credentials
Samurai POS can be integrated with other third-party services using APIs. To configure API credentials, add the following settings in the settings.py file:
API_STRIPE_KEY = 'YOUR_STRIPE_PUBLIC_KEY' # Replace with your Stripe public key
API_STRIPE_SECRET = 'YOUR_STRIPE_PRIVATE_KEY' # Replace with your Stripe private key
API_PAYPAL_MODE = 'sandbox' # Set to 'live' or 'sandbox'
API_PAYPAL_CLIENT_ID = 'YOUR_PAYPAL_CLIENT_ID' # Replace with your PayPal client ID
API_PAYPAL_CLIENT_SECRET = 'YOUR_PAYPAL_CLIENT_SECRET' # Replace with your PayPal client secretEmail Settings
Samurai POS uses emails for order notifications, reset password emails, and more. Configure email settings using the following settings:
EMAIL_BACKEND = 'django.core.mail.backends.smtp.EmailBackend' # Use a local development server for testing
EMAIL_HOST = 'your_smtp_server' # Replace with your SMTP server
EMAIL_PORT = 587 # Replace with your SMTP port
EMAIL_USE_TLS = True # Replace with your TLS configuration
EMAIL_HOST_USER = 'your_smtp_username' # Replace with your SMTP username
EMAIL_HOST_PASSWORD = 'your_smtp_password' # Replace with your SMTP passwordOrder Printing
Samurai POS has the option to print receipts and orders. Configure print settings using the following settings:
DEFAULT_PRINT_TYPE = 'desktop' # Choose the default print type
LOCAL_PRINTER = True # Set to True or False based on your needs
RECIPT TEMPLATE = 'receipts/plain_receipt.html' # Choose a receipt template to useTax Rates
Configure tax rates using the following settings:
TAX_RATES = [(0, 0, 0.0825), # California, USA 8.25%
(5, 5, 0.04)] # Nevada, USA 4.00%POS Settings
Samurai POS has several other settings to customize your checkout experience:
CASHBACK_OPTION_ENABLED = True # Enables cashback options at the checkout
MAX_CARTITEMS = 10 # Sets the maximum items in the cart
TRANSACTION_TIMEZONE = 'US/Pacific' # Choose a time zone for transactionsHere are the features of Samurai POS - Point of Sale & Inventory Management System:
- Add Ware House:
- Create multiple warehouses for your business/shop
- Manage all warehouses at the same time
- Track stocks, purchases, and sales differently for each warehouse
- Invoice layout
- User & Role Management:
- Predefined roles: Admin and Supplier
- Create different roles with permission as per your need
- Create unlimited users with different roles
- Customer & Suppliers:
- View details of transactions
- View total credit and debit balance amount
- Create unlimited users with different roles
- Products:
- Manage single and variable products
- Classify products according to brands, category, and sub-category
- Add products with different units
- Auto-generate SKU number
- Get stock alerts on low stock
- Automatically calculate sale price based on purchase price and profit margin
- Purchases:
- Easily add purchases
- Add purchase for different warehouses
- Manage paid and due purchases
- Add discounts and taxes
- POS:
- Simplified interface for selling products
- Add new customer from POS screen
- Keyboard shortcut key for touch screen device
- Manage Expenses:
- Easily add business expenses
- Categorize expenses
- Analyze expenses based on category and business locations with expenses report
- Reports:
- Purchase and sale report
- Tax report
- Contact reports
- Stock reports
- Expense report
- Others:
- Set currency, language, and SMTP
- Translation ready
- Create your barcode sticker setting
- Easy 3-step installation
- Stock adjustment
- Quotation
Note: The features are listed in different lines, and each feature is a separate item.

$80.00









There are no reviews yet.