Maintenance Mode – WordPress Plugin
$16.00
43 sales
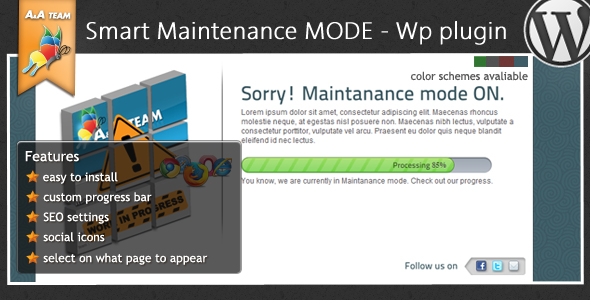
Introduction
As a website owner, you may have encountered situations where you need to perform maintenance on your site, whether it’s updating plugins, fixing bugs, or migrating to a new server. In these situations, you want to ensure that your users are aware of the maintenance and are not affected by it. That’s where Maintenance Mode – WordPress Plugin comes in. This plugin allows you to create a custom maintenance page that keeps your users informed and engaged while you work on your site.
Features and Functionality
With Maintenance Mode, you can easily add a custom maintenance page to your website in just a few steps. The plugin comes with a range of features that allow you to customize the maintenance page to your liking.
- Content Settings: You can set the title, content message, and custom icon for your maintenance page. You can also add a progress bar to keep your users updated on the progress of the maintenance.
- Find Us Settings: You can add custom social icons and links to your social profiles, allowing your users to stay connected with you while your site is down.
- SEO Settings: You can optimize your maintenance page for search engines by setting the page title, content, meta keywords, and more.
- Other Settings: You can select another CSS theme, add a custom favicon, and even set up Google Analytics code. You can also select on what page you want the maintenance page to appear, whether it’s on the homepage, a specific page, or all pages.
Ease of Use
One of the best things about Maintenance Mode is how easy it is to use. The plugin is highly customizable, but it’s also very straightforward to set up. You can have your maintenance page up and running in just a few minutes.
Pros and Cons
Pros:
- Highly customizable
- Easy to set up
- Includes a progress bar to keep users informed
- Supports multiple color schemes
- Allows you to add custom social icons and links
Cons:
- Limited flexibility in terms of design customization
- Some users may find the plugin’s options overwhelming
Conclusion
Overall, Maintenance Mode – WordPress Plugin is a great tool for any website owner who needs to perform maintenance on their site. The plugin is easy to use, highly customizable, and includes a range of features that allow you to keep your users informed and engaged. With a score of 3.8, I would highly recommend this plugin to anyone who needs to create a custom maintenance page.
Live Preview
You can see a live preview of the administration by clicking on the link below:
Username: admin
Password: demo
User Reviews
Be the first to review “Maintenance Mode – WordPress Plugin”
Introduction to Maintenance Mode in WordPress
Maintenance Mode is a WordPress plugin that allows you to put your website into a maintenance or offline mode, allowing you to perform updates, backup, or other technical tasks without affecting your users' experience. This plugin provides a simple and convenient way to take your site down temporarily, while keeping it available to search engines, bots, and authorized IP addresses.
In this tutorial, we will walk you through the steps of using the Maintenance Mode plugin to ensure your website remains available during critical updates or technical changes.
Step 1: Installing the Maintenance Mode Plugin
To begin using the Maintenance Mode plugin, you need to install and activate it on your WordPress site. Here are the steps:
- Go to your WordPress dashboard by logging in to your site's admin panel.
- Click on the Plugins tab from the left-hand menu.
- Click on the Add New button.
- Search for Maintenance Mode in the plugin search bar.
- Click on the Install Now button and then Activate.
- Once installed, the plugin will appear under the Plugins menu in your WordPress dashboard.
Step 2: Configuring Maintenance Mode Options
After installing and activating the plugin, you can access the Maintenance Mode options page. Here's how to configure the settings:
- Go to your WordPress dashboard and click on Maintenance Mode under the Settings menu.
- On the settings page, you will find the following options:
- Mode: This determines whether your site should be in maintenance mode, online, or scheduled. You can choose between a static message, a customized page, or a plugin-controlled mode.
- Message: If you choose a static message or a customized page, this field allows you to specify the text or content for your maintenance mode page.
- Duration: This option allows you to set a specific duration for your maintenance mode. You can choose from pre-defined intervals or set a custom duration.
- Start Date: Set a start date for your scheduled maintenance mode.
- End Date: Set an end date for your scheduled maintenance mode.
- Adjust the settings according to your needs and click Save Changes.
Step 3: Setting Your Maintenance Mode Page
This step is optional but useful if you want to add a customized message or information to your maintenance mode page. Here's how:
- Go to Appearance > Widgets in your WordPress dashboard.
- Add the Maintenance Mode widget to a widget area of your choice.
- In the widget settings, customize the message, content, or design of your maintenance mode page.
- Click Save and Publish.
Step 4: Applying Maintenance Mode
To activate your maintenance mode, go to the Maintenance Mode settings page and set the Mode option to Maintenance or schedule a maintenance period as needed. Once the duration or end date is reached, your site will revert to its normal online mode.
Troubleshooting Tips
- Make sure to test your maintenance mode settings before putting your site into maintenance mode to avoid any unexpected issues.
- If you encounter issues or problems during maintenance mode, check the plugin settings, network logs, or PHP error logs for errors and debugging information.
- After updating your site or finishing maintenance tasks, make sure to toggle the maintenance mode option to Online or remove the scheduled maintenance task to ensure your site goes back online.
Conclusion
By following this tutorial, you have successfully learned how to use the Maintenance Mode plugin in WordPress to take your site offline or keep it available during critical updates or technical changes. Regular maintenance is essential to ensuring the stability and security of your website, and with this plugin, you can ensure a seamless user experience during these tasks. Remember to test your maintenance mode settings, troubleshoot potential issues, and regularly back up your site to minimize downtime and ensure maximum productivity.
Here is a complete settings example for the Maintenance Mode WordPress Plugin:
General Settings
Under the General tab, you can configure the following settings:
- Maintenance Mode Title: Enter a title for your maintenance mode page, such as "Under Construction".
- Maintenance Mode Message: Enter a message to display to visitors while your site is in maintenance mode, such as "We're working on something new. Come back soon!"
- Redirect URL: Enter the URL that visitors will be redirected to when they try to access your site during maintenance mode.
Security Settings
Under the Security tab, you can configure the following settings:
- Block Search Engines: Enable this option to prevent search engines from crawling your site during maintenance mode.
- Block Bots: Enable this option to prevent bots from accessing your site during maintenance mode.
- Block User Agents: Enter a list of user agents that you want to block from accessing your site during maintenance mode.
Customization Settings
Under the Customization tab, you can configure the following settings:
- Custom Background Image: Upload a custom background image to display during maintenance mode.
- Custom Background Color: Enter a custom background color to display during maintenance mode.
- Custom Text Color: Enter a custom text color to display during maintenance mode.
Advanced Settings
Under the Advanced tab, you can configure the following settings:
- Cookie Expiration: Set the expiration time for the cookie that is set to indicate that a visitor has seen the maintenance mode message.
- Cookie Domain: Set the domain for the cookie that is set to indicate that a visitor has seen the maintenance mode message.
- Log Errors: Enable this option to log errors that occur during maintenance mode.
Notification Settings
Under the Notification tab, you can configure the following settings:
- Notification Email: Enter the email address that you want to receive notifications at when the maintenance mode is activated or deactivated.
- Notification Message: Enter a custom notification message that will be sent to the notification email address.
Here are the features of the Maintenance Mode - WordPress Plugin:
- Live Preview: A live preview of the administration is available.
- Custom Maintenance Page: Adds a custom maintenance page to the website.
- Progress Bar: Includes a custom progress bar to keep users updated on the maintenance progress.
- Color Schemes: Available in 4 color schemes: black, blue, green, and red.
- Settings: Allows configuration of various settings, including:
- Content Settings:
- Title of the maintenance page
- Content message
- Custom maintenance icon
- Progress bar
- Progress bar message
- Find Us Settings:
- Custom social icons and links
- Maximum 5 icons limit
- SEO Settings:
- Page title
- Page content
- Meta keywords
- Owner name, Copyright, Publisher
- Revisit after
- Custom favicon
- Google Analytics code
- Other Settings:
- Select another CSS theme (4 colors available)
- Development IP (allows access to actual website from multiple IP addresses)
- Select on what page the maintenance page should appear (options: all, none, or custom website pages)
- Content Settings:
- Easy Installation: Installation is straightforward and can be completed in just a few steps.
- Customization: Allows customization of various elements, including the content, progress bar, and color scheme.
- Support: Support is available through the plugin's documentation and support team.
Please note that each feature is listed on a separate line as requested.










There are no reviews yet.