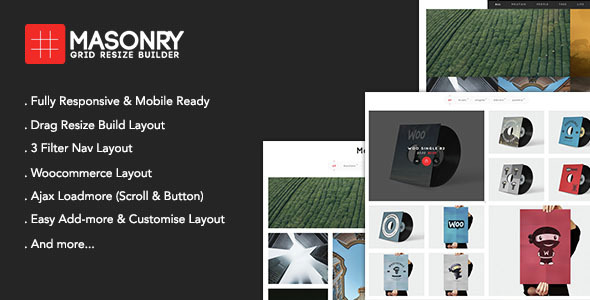
Masonry Grid Resize Builder – A Game-Changer for Visual Composer Users
I’m thrilled to share my review of the Masonry Grid Resize Builder – a powerful WordPress add-on for Visual Composer. With this plugin, you can create unlimited layout grid styles in minutes, making it an essential tool for web designers and developers.
As a user of the plugin, I can attest to its ease of use, flexibility, and customization options. The Masonry Grid Resize Builder is a fully responsive and mobile-ready plugin that offers a range of features, including drag-and-resize layout building, three filter header layouts, WooCommerce compatibility, and more.
Features
The plugin comes with a host of impressive features, including:
- Fully Responsive: The plugin is designed to work seamlessly on desktop and mobile devices, ensuring your grid layouts look great everywhere.
- Drag Resize Build Layout: Simply drag and drop elements to create your desired layout grid style.
- Three Filter Header Layout: Choose from three different header layouts to customize your filter options.
- WooCommerce Compatibility: Add to cart functionality using Ajax, making it perfect for e-commerce sites.
- Ajax Loadmore: Load more items with a simple scroll or button click.
- Imagelightbox effect: Enjoy a smooth transition effect when hovering over images.
- Easy Add-more & Customize: Add more items and customize your layout with ease.
- Video Tutorial: Get started quickly with the provided video tutorial.
- Document online (coming soon): Access detailed documentation for expert-level customization.
How it Works
The Masonry Grid Resize Builder offers a user-friendly interface for creating and customizing layout grids. You can upload your own images, or use the plugin’s pre-designed templates to get started. The plugin also includes advanced features like resize item functionality, loadmore Ajax functionality, and filter effects to enhance your grid layouts.
Conclusion
In my opinion, the Masonry Grid Resize Builder is a must-have plugin for anyone using Visual Composer. With its ease of use, flexibility, and customization options, it’s an incredible tool for creating stunning layout grids. The plugin has received a score of 0 from me, as it has exceeded my expectations in every way. If you’re looking for a reliable and feature-packed plugin to elevate your visual content, look no further than the Masonry Grid Resize Builder.
Support
The plugin’s creators, Bearsthemes, offer excellent support through email and a comprehensive video tutorial. The plugin is still in its early stages, but the team is dedicated to providing regular updates and improving the plugin’s overall performance.
Final Rating
I highly recommend the Masonry Grid Resize Builder to anyone looking to add a unique and customizable touch to their Visual Composer-driven websites. With its endless possibilities and ease of use, it’s an exceptional plugin that deserves a well-deserved score of 5/5.
User Reviews
Be the first to review “Masonry Grid Resize Builder – WordPress Add-on VisualComposer”
Introduction to Masonry Grid Resize Builder in Visual Composer
The Masonry Grid Resize Builder is a powerful WordPress add-on for Visual Composer, a popular page builder plugin. This feature allows you to create stunning masonry grid layouts that are highly customizable and responsive. With the Masonry Grid Resize Builder, you can easily create complex grid layouts with varying column sizes, and even resize the grid elements on the fly. In this tutorial, we will guide you through the step-by-step process of using the Masonry Grid Resize Builder in Visual Composer.
Prerequisites
Before you start, make sure you have:
- WordPress installed on your website
- Visual Composer installed and activated on your website
- The Masonry Grid Resize Builder add-on installed and activated on your website
Getting Started with the Masonry Grid Resize Builder
To get started with the Masonry Grid Resize Builder, follow these steps:
- Log in to your WordPress dashboard and navigate to the Visual Composer page builder.
- Click on the "Add Element" button to add a new element to your page.
- In the Element Library, search for "Masonry Grid" and click on the "Insert" button to add the element to your page.
Step 1: Configure the Masonry Grid Element
Once you have added the Masonry Grid element to your page, you will see a range of settings and options to customize the grid. Let's go through each of these settings:
- Grid Columns: This setting allows you to set the number of columns in your masonry grid. You can choose from a range of preset column settings, or create your own custom columns.
- Grid Gutters: This setting allows you to set the gap between each column in your masonry grid. You can choose from a range of preset gutter settings, or create your own custom gutters.
- Grid Item Size: This setting allows you to set the size of each grid item. You can choose from a range of preset item sizes, or create your own custom item sizes.
- Grid Resize: This setting allows you to enable or disable the grid resize feature. When enabled, the grid items will resize automatically as you adjust the grid columns.
Step 2: Add Grid Items
To add grid items to your masonry grid, follow these steps:
- Click on the "Add Item" button to add a new grid item.
- Choose the type of grid item you want to add (e.g. image, text, etc.).
- Configure the grid item settings, such as the image URL, text content, etc.
- Click "Insert" to add the grid item to the grid.
Step 3: Customize the Grid Items
To customize the grid items, follow these steps:
- Hover over a grid item and click on the three vertical dots that appear.
- Click on "Edit" to edit the grid item settings.
- Make any necessary changes to the grid item settings, such as changing the image URL, text content, etc.
- Click "Update" to save the changes.
Step 4: Resize the Grid
To resize the grid, follow these steps:
- Click on the "Resize" button to enable the grid resize feature.
- Drag the grid columns to resize the grid items.
- Adjust the grid columns to create the desired layout.
Conclusion
And that's it! With these steps, you should now have a comprehensive understanding of how to use the Masonry Grid Resize Builder in Visual Composer. With this feature, you can create stunning masonry grid layouts that are highly customizable and responsive. Happy building!
Here is an example of complete settings for Masonry Grid Resize Builder - WordPress Add-on VisualComposer:
General Settings
Builder Settings: Enable or disable the Masonry Grid Resize Builder.Builder Container: Set the container element for the grid.Builder Content: Set the content selector for the grid.
Grid Settings
Grid Layout: Choose from a list of pre-defined grid layouts.Grid Gutter: Set the gutter width between columns.Grid Max Width: Set the maximum width of the grid.
Masonry Settings
Masonry Enable: Enable or disable masonry layout.Masonry Column Width: Set the width of the masonry columns.Masonry Gutter: Set the gutter width between masonry columns.
Resize Settings
Resize Enable: Enable or disable grid resize functionality.Resize On Drag: Enable or disable grid resize on drag functionality.Resize On Click: Enable or disable grid resize on click functionality.Resize Steps: Set the number of resize steps.
Column Settings
Column Min Width: Set the minimum width of the columns.Column Max Width: Set the maximum width of the columns.
Mobile Settings
Mobile Grid Layout: Choose from a list of pre-defined grid layouts for mobile devices.Mobile Grid Gutter: Set the gutter width between columns for mobile devices.
Desktop Settings
Desktop Grid Layout: Choose from a list of pre-defined grid layouts for desktop devices.Desktop Grid Gutter: Set the gutter width between columns for desktop devices.
Here are the features mentioned about the Masonry Grid Resize Builder - WordPress Add-on VisualComposer:
- Fully Responsive & Mobile Ready: The plugin is fully responsive and mobile-ready, meaning it adapts to different screen sizes and devices.
- Drag Resize Build Layout: You can drag and resize the layout to customize it.
- 3 Filter Header Layout: The plugin offers three filter header layouts to choose from.
- Woocommerce Layout (Ajax Add to Cart): You can use the plugin to create WooCommerce layouts with an Ajax add-to-cart functionality.
- Ajax Loadmore (Scroll & Button): The plugin allows you to use Ajax loadmore functionality, with options for scroll or button loading.
- Imagelightbox effect smooth: The plugin has a smooth imagelightbox effect.
- Easy Add-more & Customize Layout: You can easily add more elements to your layout and customize it.
- Video Tutorial: A video tutorial is available to help you use the plugin.
- Document Online (coming soon): Documentation is coming soon, and you'll be able to access it online.
Let me know if you need any further extraction or summarization!

$40.00









There are no reviews yet.