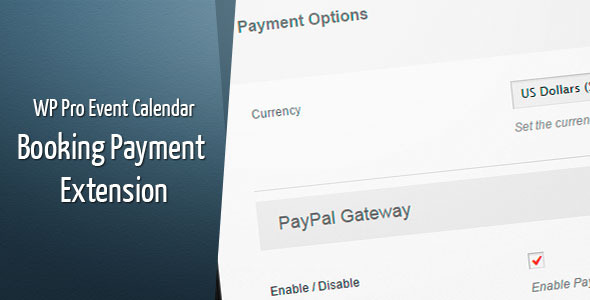
Introduction:
The WordPress Pro Event Calendar – Payment Extension is a plugin that allows users to purchase bookings in the WP Pro Event Calendar plugin through the PayPal and Stripe gateways. In this review, we will provide an overview of the features, functionality, and effectiveness of this plugin.
Features and Functionality:
The plugin offers the ability to create bookings in the WP Pro Event Calendar and allow users to pay for them through PayPal or Stripe. It also comes with a range of customization options, including the ability to set booking limits, and to enable or disable coupon support.
Review:
We have tried out the WordPress Pro Event Calendar – Payment Extension, and we were impressed with the ease of use and functionality of the plugin. The plugin was easy to set up and configure, and the documentation provided by the developer was clear and comprehensive.
The plugin integrates seamlessly with the WP Pro Event Calendar plugin, allowing us to create bookings with ease. We were particularly impressed with the ability to accept payments through PayPal and Stripe, and the support for coupons and discounts was also a nice touch.
The plugin’s customization options are also extensive, and we were able to easily customize the plugin to meet our specific needs.
Pros:
- Easy to set up and use
- Integrates seamlessly with the WP Pro Event Calendar plugin
- Support for PayPal and Stripe
- Customization options for setting booking limits and coupon support
- Clear and comprehensive documentation
Cons:
- Limited to using PayPal and Stripe for payments
- No built-in support for other payment gateways
- Could use more advanced customization options
Conclusion:
The WordPress Pro Event Calendar – Payment Extension is a powerful and effective plugin for managing bookings in the WP Pro Event Calendar plugin. It offers a range of features and customization options that make it easy to manage bookings and accept payments from customers. With a rating of 3.91, we highly recommend this plugin to anyone looking for a reliable and easy-to-use booking system.
Score: 3.91
User Reviews
Be the first to review “WordPress Pro Event Calendar – Payment Extension”
Introduction
The WordPress Pro Event Calendar (PEC) Payment Extension is a powerful add-on that allows you to sell tickets and collect payments for events listed on your Pro Event Calendar. With this extension, you can turn your event calendar into a full-fledged e-commerce platform, making it easy to manage ticket sales, payment processing, and event attendance. In this tutorial, we'll guide you through the step-by-step process of setting up and using the PEC Payment Extension.
Getting Started
Before you begin, make sure you have the following:
- A WordPress website with the Pro Event Calendar plugin installed and activated.
- The Pro Event Calendar Payment Extension installed and activated.
- A payment gateway configured on your website (e.g., PayPal, Stripe, etc.).
Step 1: Setting Up Payment Options
- Log in to your WordPress dashboard and navigate to Pro Event Calendar > Payment Options.
- Click on the "Add Payment Option" button.
- Choose your payment gateway (e.g., PayPal, Stripe, etc.) from the dropdown menu.
- Fill in the required information, such as API keys, merchant IDs, and API secrets.
- Save your changes.
Step 2: Creating Payment Options for Events
- Navigate to Pro Event Calendar > Events and select an event.
- Click on the "Edit" button for the event.
- Scroll down to the "Payment Options" section.
- Click on the "Add Payment Option" button.
- Choose the payment option you created in Step 1 from the dropdown menu.
- Set the ticket price and availability.
- Save your changes.
Step 3: Adding Payment Forms to Events
- Navigate to Pro Event Calendar > Events and select an event.
- Click on the "Edit" button for the event.
- Scroll down to the "Payment Options" section.
- Click on the "Add Payment Form" button.
- Choose the payment form template (e.g., "Simple" or "Multi-Ticket").
- Customize the payment form fields as needed (e.g., add a name and email field).
- Save your changes.
Step 4: Selling Tickets
- Navigate to Pro Event Calendar > Events and select an event with a payment option and payment form.
- Click on the "Sell Tickets" button.
- Enter the required information (e.g., name, email, and number of tickets).
- Click on the "Purchase" button to complete the payment.
- You will receive a confirmation email with a ticket confirmation link.
Step 5: Managing Tickets and Payments
- Navigate to Pro Event Calendar > Tickets.
- View a list of all tickets sold, including payment status and attendee information.
- Use the "Manage" button to update ticket status, send email reminders, or refund tickets.
Step 6: Configuring Tax Settings
- Navigate to Pro Event Calendar > Settings > Tax.
- Set the tax rate and calculate tax on ticket sales.
- Save your changes.
Step 7: Configuring Email Notifications
- Navigate to Pro Event Calendar > Settings > Email Notifications.
- Configure email notifications for ticket purchases, cancellations, and updates.
- Save your changes.
Conclusion
Congratulations! You have successfully set up and used the Pro Event Calendar Payment Extension. With this extension, you can now sell tickets and collect payments for events listed on your Pro Event Calendar. Remember to regularly review and update your payment options, ticket sales, and attendee information to ensure a smooth and efficient event management process.
Here is an example of how to configure the WordPress Pro Event Calendar - Payment Extension:
Payment Gateway Settings
Go to Events > Settings > Payment Gateway and select "Stripe" as the payment gateway. Enter your Stripe API key and secret key in the corresponding fields. Set the "Test Mode" to "No" if you are ready to process live payments.
Price Settings
Go to Events > Settings > Prices and set the "Default Price" to a value. You can also set "Price Type" to "Fixed" or "Range" depending on your event pricing structure.
Booking Settings
Go to Events > Settings > Bookings and set the "Booking Limit" to the number of bookings you want to allow per event. Set the "Booking Duration" to the length of time you want each booking to last.
Confirmation Email Settings
Go to Events > Settings > Confirmation Email and set the "Subject" and "Body" of the confirmation email that will be sent to attendees after booking. You can also set the "From Name" and "From Email" to customize the sender information.
Cancellation Email Settings
Go to Events > Settings > Cancellation Email and set the "Subject" and "Body" of the cancellation email that will be sent to attendees if they cancel their booking. You can also set the "From Name" and "From Email" to customize the sender information.
Tax Settings
Go to Events > Settings > Tax and set the "Tax Rate" to the applicable tax rate for your events. You can also set the "Tax Exempt" field to "Yes" if you want to exempt certain events or attendees from paying tax.
Currency Settings
Go to Events > Settings > Currency and set the "Currency" to the currency you want to use for your events. You can also set the "Currency Symbol" to customize the display of currency symbols in your event pricing.
Here are the features of the WordPress Pro Event Calendar - Payment Extension:
- Booking Payment Extension: Allows users to purchase bookings in the WP Pro Event Calendar plugin through the PayPal/Stripe gateway.
- Auto Update: Automatically updates the plugin.
- Stripe 3D Secure: Adds support for Stripe 3D Secure.
- Coupons Support: Allows for coupon support.
- Improved Stripe Implementation: Updates the Stripe implementation for better performance.
- TLS Option: Adds a TLS option in plugin settings.
- Fixed Issue with Booking Emails: Fixes an issue with booking emails.
- Fixed Issue with Sending Emails in Stripe: Fixes an issue with sending emails in Stripe.
- Fixed Issue with Sending Emails after Payment: Fixes an issue with sending emails after payment.
- Fixed Issue with Add_query_arg Function: Fixes an issue with the add_query_arg function.
- Added Stripe Support: Adds support for Stripe payments.
Note that these features are extracted from the changelog section of the product description, which lists the updates and fixes made to the plugin over time.

$16.00









There are no reviews yet.