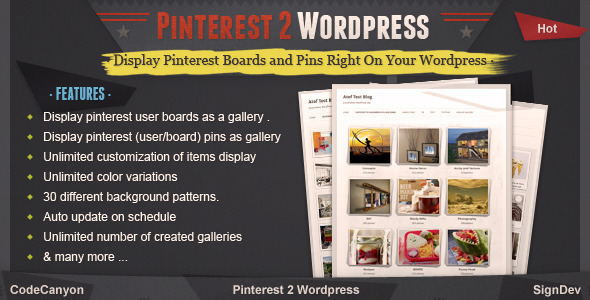
Pinterest to WordPress – WordPress Pinterest Gallery Plugin Review
Are you looking for a way to seamlessly integrate your Pinterest account with your WordPress website? Look no further than the Pinterest to WordPress – WordPress Pinterest Gallery Plugin. This innovative plugin provides a complete solution for displaying Pinterest boards and pins on your WordPress website, while also allowing for automatic updates.
How to Use?
Using the Pinterest to WordPress – WordPress Pinterest Gallery Plugin is a breeze. Simply follow these steps:
- Install and activate the plugin on your WordPress website.
- Enter your Pinterest username to display your boards and pins.
- Customize the plugin settings to suit your needs.
Key Features
The Pinterest to WordPress – WordPress Pinterest Gallery Plugin offers a wide range of features that make it easy to display and manage your Pinterest content on your WordPress website. Some of the key features include:
- Pinterest boards as WordPress galleries: Add any Pinterest username to display their boards as a gallery on your WordPress website, complete with pop-up galleries for each board.
- Pinterest pins as WordPress galleries: Add any Pinterest username to display their pins directly on your WordPress website, in pop-up format.
- Pinterest board as WordPress gallery: Add any Pinterest username and board to display the board pins directly on your WordPress website, in pop-up format.
- Unlimited customization options: Set the height, width, and margin of items displayed to create a 100% customizable layout.
- Full control over displayed parts: Show or hide item descriptions, item counts, and more to customize the look and feel of your Pinterest content.
- 2 linking options: Choose to show pins on pop-up or link them directly to Pinterest.
- Full control over what items to display/hide: Check or uncheck items to display or hide them from your WordPress website.
- Unlimited color variations: Use a color selector to choose the color of your gallery.
- Various background options: Choose from 30 different background patterns to customize the look of your gallery.
- Auto update: Option to auto update items regularly on schedule.
- Unlimited numbers of galleries: Create and display unlimited numbers of galleries on your WordPress website.
What Buyers Say?
Don’t just take our word for it! The Pinterest to WordPress – WordPress Pinterest Gallery Plugin has received rave reviews from satisfied customers.
How to Install?
Installing the Pinterest to WordPress – WordPress Pinterest Gallery Plugin is easy. Simply follow these steps:
- Extract the downloaded file from CodeCanyon.
- Open the "www" folder and find the.zip file, which is the right plugin file.
- Upload the plugin to your WordPress website.
Need Support?
Don’t worry if you encounter any issues with the Pinterest to WordPress – WordPress Pinterest Gallery Plugin. The plugin includes free support, and our help desk is set up to assist you. Simply submit a support ticket, and we’ll be happy to help.
Important Note
Currently, pins of a single board are limited to 100. However, this is a minor issue compared to the many benefits and features offered by this plugin. With a rating of 4.75, it’s clear that the Pinterest to WordPress – WordPress Pinterest Gallery Plugin is a popular and effective solution for anyone looking to integrate their Pinterest account with their WordPress website.
Overall, the Pinterest to WordPress – WordPress Pinterest Gallery Plugin is a fantastic solution for anyone looking to showcase their Pinterest content on their WordPress website. With its easy-to-use interface, customizable settings, and unlimited features, it’s a must-have plugin for any WordPress website owner.
User Reviews
Be the first to review “Pinterest to WordPress – WordPress Pinterest Gallery Plugin”
Introduction
Pinterest is one of the most popular social media platforms, with millions of users saving and sharing their favorite images and videos every day. As a blogger or website owner, using Pinterest to drive traffic and increase engagement on your WordPress website is a great way to grow your online presence. To help you do just that, we'll be discussing the WordPress Pinterest Gallery Plugin, a powerful tool that allows you to easily integrate your Pinterest boards and pins onto your WordPress website.
In this tutorial, we'll cover the step-by-step process of installing, setting up, and using the WordPress Pinterest Gallery Plugin to create stunning Pinterest-style galleries on your WordPress website.
Getting Started with the WordPress Pinterest Gallery Plugin
To get started, you'll need to install and activate the WordPress Pinterest Gallery Plugin on your WordPress website. Here's how:
- Install the Plugin: Log in to your WordPress dashboard and click on the "Plugins" menu. Click on the "Add New" button, then search for "Pinterest Gallery" in the plugin search bar. Once you find the plugin, click on the "Install Now" button to install it.
- Activate the Plugin: After installing the plugin, click on the "Activate" button to activate it.
- Configure the Plugin: Once the plugin is activated, you'll see a new menu option called "Pinterest Gallery" in your WordPress dashboard. Click on this menu to configure the plugin.
Step 1: Setting Up Your Pinterest API Credentials
To use the WordPress Pinterest Gallery Plugin, you'll need to set up your Pinterest API credentials. Here's how:
- Create a Pinterest Developer Account: If you don't already have a Pinterest developer account, create one by going to the Pinterest Developer website and signing up.
- Create a New App: Click on the "Create an App" button, then fill in the required information, including your app name, description, and redirect URI.
- Get Your API Credentials: Once you've created your app, you'll receive your API credentials, including your Client ID and Client Secret.
- Enter Your API Credentials in the Plugin: Go back to your WordPress dashboard and navigate to the "Pinterest Gallery" menu. Click on the "Settings" tab, then enter your API credentials in the respective fields.
Step 2: Setting Up Your Pinterest Boards and Pins
Once you've set up your API credentials, it's time to set up your Pinterest boards and pins. Here's how:
- Connect to Pinterest: Click on the "Connect to Pinterest" button in the plugin settings page to connect your Pinterest account to your WordPress website.
- Select Your Boards: Choose the Pinterest boards you want to display on your website. You can select multiple boards by holding down the "Shift" key while selecting boards.
- Configure Your Pin Settings: Set up your pin settings, including the number of pins to display per row, pin layout, and more.
Step 3: Creating a Pinterest Gallery
Now that you've set up your Pinterest boards and pins, it's time to create a Pinterest gallery on your WordPress website. Here's how:
- Create a New Page or Post: Create a new page or post on your WordPress website, then add the Pinterest Gallery plugin to the page or post content.
- Select Your Gallery Settings: Configure your gallery settings, including the board and pin selection, layout, and more.
- Save and Publish: Save and publish your page or post to see your Pinterest gallery in action.
Customizing Your Pinterest Gallery
The WordPress Pinterest Gallery Plugin offers a range of customization options to help you tailor your gallery to your brand and style. Here are some tips to get you started:
- Pin Layout: Choose from a range of pin layouts, including grid, mosaic, and carousel.
- Board and Pin Selection: Customize the boards and pins you want to display on your website.
- Pinning Options: Choose from a range of pinning options, including the number of pins to display per row and the pin border style.
- Colors and Fonts: Customize the colors and fonts used in your gallery to match your brand.
Troubleshooting Common Issues
Here are some common issues you may encounter when using the WordPress Pinterest Gallery Plugin and how to troubleshoot them:
- Error: Pinterest API Connection Failed: Make sure your API credentials are correct and that your Pinterest account is connected to your WordPress website.
- Error: Pinterest Board or Pin Not Found: Check that the board or pin you're trying to display is public and that your Pinterest API credentials are correct.
- Error: Pinterest Gallery Not Displaying: Check that your gallery settings are correct and that you've saved and published your page or post.
That's it! With these steps, you should now have a fully functional Pinterest gallery on your WordPress website.
Pinterest Settings
To connect your Pinterest account to the WordPress Pinterest Gallery Plugin, follow these steps:
Pinterest API Credentials: To obtain your API credentials, follow these steps:
- Go to your Pinterest account settings and navigate to "Apps & credentials"
- Click on "Create an app" and fill in the required information (App name, Description, Redirect URI)
- Note down the Client ID and Client Secret
Pinterest App Credentials: In the WordPress Pinterest Gallery Plugin settings, go to the "Pinterest App Credentials" tab and enter the following information:
- Client ID: Your Pinterest App Client ID
- Client Secret: Your Pinterest App Client Secret
Board Settings
To connect your Pinterest boards to the WordPress Pinterest Gallery Plugin, follow these steps:
Board Connection: In the WordPress Pinterest Gallery Plugin settings, go to the "Boards" tab and select the boards you want to connect:
- Search for your boards using the search bar
- Check the boxes next to the boards you want to connect
- Click the "Connect" button to connect your boards
Image Settings
To customize the image settings for your Pinterest galleries, follow these steps:
Image Size: In the WordPress Pinterest Gallery Plugin settings, go to the "Image" tab and select the image size:
- Select the desired image size from the dropdown menu
- You can choose from a range of sizes, including original size, small, medium, large, and custom
Image Compression: In the WordPress Pinterest Gallery Plugin settings, go to the "Image" tab and enable image compression:
- Check the box next to "Enable image compression"
- Select the compression level from the dropdown menu
Gallery Settings
To customize the gallery settings for your Pinterest galleries, follow these steps:
Gallery Layout: In the WordPress Pinterest Gallery Plugin settings, go to the "Gallery" tab and select the gallery layout:
- Select the desired layout from the dropdown menu
- You can choose from a range of layouts, including grid, mosaic, and custom
Gallery Columns: In the WordPress Pinterest Gallery Plugin settings, go to the "Gallery" tab and select the number of columns:
- Select the desired number of columns from the dropdown menu
- You can choose from a range of columns, including 2, 3, 4, and custom
Here are the features of the Pinterest to WordPress - WordPress Pinterest Gallery Plugin:
Key Features:
- Pinterest boards as WordPress gallery: Add any Pinterest username to display his boards as a gallery in WordPress, with each board displaying its pins in a pop-up gallery style.
- Pinterest pins as WordPress gallery: Add any Pinterest username to display his pins right on WordPress in pop-up format.
- Pinterest board as WordPress gallery: Add any Pinterest username and board to display the board pins right on WordPress in pop-up format.
- Unlimited customization of item dimensions: Set Height, Width, and Margin of items displayed to generate a 100% customizable layout.
- Full control on displayed parts of the item: Show or hide item description, item count on page or on pop-up.
- 2 linking options: Show pins on pop-up or link them directly to Pinterest.
- Full control on what items to display/hide: Check items to display or uncheck items to hide.
- Unlimited color variations: Choose the color of the gallery using a color selector.
- Various background options: Choose from 30 different background patterns.
- Auto update: Option to auto update items regularly on schedule.
- Unlimited numbers of galleries: Create and display unlimited number of galleries.
- Simple and easy to use: Just copy/paste gallery shortcode to display it on your page/post.
Other Information:
- The plugin includes free support.
- A help desk is set up for support, and users can submit a support ticket.
- The plugin can be installed by extracting the downloaded file and uploading the.zip file to WordPress.
- The plugin includes a simple and easy-to-use interface, with a gallery shortcode that can be copied and pasted to display the gallery on a page or post.
- The plugin has a limitation of 100 pins per board, with each featured in a different line.
Important Note:
- Currently, pins of a single board are limited to 100. Each featured in different line.

$17.00









There are no reviews yet.