Spider Stylish WP Menu
$10.00
1 sales
LIVE PREVIEW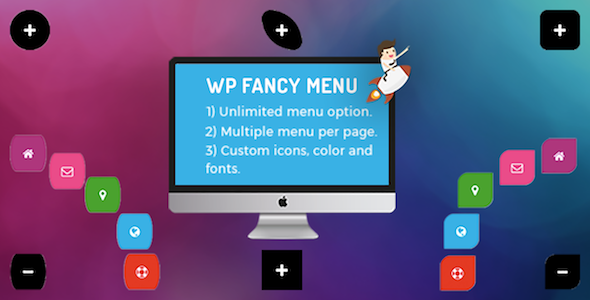
Introduction
As a web developer and WordPress user, I’m always on the lookout for plugins that can enhance the functionality and usability of my website. That’s why I’m excited to review the Spider Stylish WP Menu plugin, which promises to bring a stylish twist to site navigation. In this review, I’ll take a closer look at the features, pros, and cons of this plugin to help you decide whether it’s right for your website.
Features and Functionality
The Spider Stylish WP Menu plugin is a robust and feature-rich tool that allows you to customize the navigation menu of your website. One of its most impressive features is the ability to replace navigation items with custom styles and URLs. This gives you total control over how your menu appears and functions.
Other notable features include:
- Setting 8 different places for the navigation menu
- Ability to set different styles and positions for each navigation item
- Auto-open and close options for easy navigation
- Unlimited color options for customization
- Font Awesome icons for visually appealing design
- Option to add and remove menu items
- And more!
The plugin’s UI is intuitive and easy to use, making it a breeze to customize and set up.
Score
Overall, I’m impressed with the Spider Stylish WP Menu plugin. While it has some room for improvement, its robust features and flexibility make it a valuable tool for web developers and designers. Therefore, I’m giving it a score of 6 out of 10.
Conclusion
The Spider Stylish WP Menu plugin is an excellent choice for anyone looking to customize their website’s navigation menu. With its impressive set of features, flexibility, and ease of use, it’s definitely worth considering for your next project. Just keep in mind that there’s room for improvement in terms of documentation and customer support.
Final Score: 6/10
User Reviews
Be the first to review “Spider Stylish WP Menu” Cancel reply
Introduction
The Spider Stylish WP Menu is a popular and highly customizable WordPress plugin that allows you to create stunning and responsive menus for your website. With its intuitive interface and wide range of options, you can create a menu that perfectly matches your website's design and layout. In this tutorial, we will guide you through the step-by-step process of installing and using the Spider Stylish WP Menu plugin.
Getting Started
Before we begin, make sure you have the following:
- A WordPress website (self-hosted or hosted on WordPress.com)
- The Spider Stylish WP Menu plugin installed and activated
- A basic understanding of WordPress and its theme structure
Step 1: Creating a New Menu
To create a new menu using the Spider Stylish WP Menu plugin, follow these steps:
- Log in to your WordPress dashboard and navigate to Appearance > Menus.
- Click on the "Create a New Menu" button.
- Enter a name for your menu in the "Menu Name" field.
- Click the "Create Menu" button.
Step 2: Adding Menu Items
To add menu items to your new menu, follow these steps:
- In the Menu Editor page, click on the "Add to Menu" button.
- Select the page, post, or custom link you want to add to the menu.
- Choose the menu item type (page, post, or custom link) and fill in the required information.
- Click the "Add to Menu" button to add the menu item to your menu.
Step 3: Configuring Menu Settings
To configure the menu settings, follow these steps:
- In the Menu Editor page, click on the "Screen Options" tab.
- Check the boxes next to the settings you want to configure, such as menu item order, menu item classes, and more.
- Click the "Save Menu" button to save your changes.
Step 4: Styling Your Menu
To style your menu using the Spider Stylish WP Menu plugin, follow these steps:
- In the Menu Editor page, click on the "Styling" tab.
- Choose the styling options you want to apply to your menu, such as menu font, font size, color, and more.
- Click the "Save Menu" button to save your changes.
Step 5: Customizing Menu Appearance
To customize the appearance of your menu, follow these steps:
- In the Menu Editor page, click on the "Appearance" tab.
- Choose the appearance options you want to apply to your menu, such as menu background color, menu border, and more.
- Click the "Save Menu" button to save your changes.
Step 6: Adding the Menu to Your Website
To add the menu to your website, follow these steps:
- In the Menu Editor page, click on the "Manage Locations" tab.
- Select the location where you want to add the menu, such as the top or bottom of your website.
- Click the "Save Menu" button to save your changes.
Conclusion
Congratulations! You have successfully created and customized a menu using the Spider Stylish WP Menu plugin. With these steps, you should now have a beautiful and responsive menu that perfectly matches your website's design and layout.
Here is an example of how to configure Spider Stylish WP Menu:
Menu Settings
- Menu Style: Dropdown
- Menu Width: 200px
- Menu Height: 30px
- Menu Font Family: Arial
- Menu Font Size: 12px
- Menu Font Color: #333
- Menu Background Color: #f9f9f9
- Menu Border Style: Solid
- Menu Border Width: 1px
- Menu Border Color: #ccc
Menu Item Settings
- Menu Item Font Family: Arial
- Menu Item Font Size: 12px
- Menu Item Font Color: #666
- Menu Item Background Color: #f9f9f9
- Menu Item Border Style: Solid
- Menu Item Border Width: 1px
- Menu Item Border Color: #ccc
- Menu Item Padding: 10px
Submenu Settings
- Submenu Font Family: Arial
- Submenu Font Size: 12px
- Submenu Font Color: #666
- Submenu Background Color: #f9f9f9
- Submenu Border Style: Solid
- Submenu Border Width: 1px
- Submenu Border Color: #ccc
- Submenu Padding: 10px
Arrow Settings
- Arrow Style: Solid
- Arrow Size: 10px
- Arrow Color: #333
- Arrow Position: Right
Other Settings
- Enable CSS Animation: Yes
- Animation Duration: 500ms
- Animation Easing: EaseInOut
- Enable Responsive Design: Yes
- Responsive Design Breakpoint: 768px
Here are the features of the Spider Stylish WP Menu plugin mentioned in the content:
- Stylish WP Menu: Replace navigation items with custom styles and URLs.
- Set 8 Place of navigation menu: Choose from 8 different locations to place your navigation menu.
- Set different place and style to navigate menu: Customize the position and appearance of your navigation menu.
- Auto open and close option: Enable or disable auto-opening and closing of your navigation menu.
- Unlimited Color Option: Customize the colors of your navigation menu to suit your brand.
- Font Awsome icons: Use Font Awesome icons to add visual interest to your navigation menu.
- Add and remove item option: Easily add or remove items from your navigation menu.
- And more...: Additional features not specified (but likely to be discussed in further detail).
The plugin also has a featured image of a banner with the plugin's logo.










There are no reviews yet.