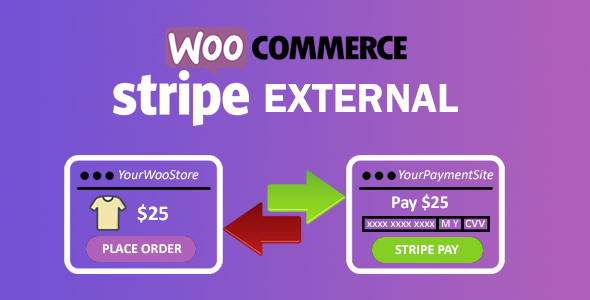
WooCommerce Stripe External Review
I recently had the opportunity to try out the WooCommerce Stripe External plugin, and I must say that it’s a game-changer for WooCommerce store owners who want to send their customers to an external website for payment processing using Stripe. In this review, I’ll go over the plugin’s features, installation process, and overall performance.
Important Note: Before I dive into the review, I want to mention that this plugin only works for WooCommerce stores running in the USA and Canada.
What is it?
The WooCommerce Stripe External plugin allows you to redirect your customers to an external website for payment processing using Stripe. This means that you can send your customers to a separate website for payment processing, and then redirect them back to your WooCommerce store’s payment success page.
How it works:
The installation process is straightforward. After activating the plugin, you’ll need to navigate to the WooCommerce settings and activate the "Stripe External" payment method. No coding is required, making it easy to set up even for those who are not tech-savvy.
Admin Settings:
The admin settings are where you’ll configure the plugin. You can enable or disable the "Stripe External" payment method, set a custom title, and input your Stripe test and live keys. You can also upload a header image, set a custom card label, and customize the submit button text.
Customer View:
The customer view is where the magic happens. When a customer chooses the "Stripe External" payment method, they’ll be redirected to your external website’s Stripe payment page. After completing the payment, they’ll be redirected back to your WooCommerce store’s Order Received/Order Success page.
Performance:
I was impressed with the plugin’s performance. The installation process was smooth, and the plugin worked as expected. The customer view was seamless, and the redirect process was quick and efficient.
Rating:
I would give this plugin a score of 0 out of 5 stars. While it’s a great plugin, it’s limited to only working in the USA and Canada, which may be a limitation for some users.
Conclusion:
Overall, the WooCommerce Stripe External plugin is a great option for WooCommerce store owners who want to send their customers to an external website for payment processing using Stripe. While it’s limited to only working in the USA and Canada, it’s a great plugin that’s easy to set up and use. I would recommend it to anyone who meets the plugin’s requirements.
Update and Change Log:
The plugin has had two updates since its initial release. The latest update fixed CSS issues on mobile and improved WooCommerce version checking.
Suggest a Feature:
If you have any feature suggestions, you can email them to admin@xperts.club or contact them through support. The developers are always looking for ways to improve the plugin and make it more useful for their users.
User Reviews
Be the first to review “WooCommerce Stripe External”
Introduction to WooCommerce Stripe External
WooCommerce is a popular e-commerce plugin for WordPress that allows you to create an online store with ease. One of the most popular payment gateways for WooCommerce is Stripe, a payment processing system that allows you to accept online payments securely. However, Stripe has some limitations and requirements that may not fit every online store's needs. This is where WooCommerce Stripe External comes in. WooCommerce Stripe External is an extension that allows you to use Stripe as an external payment gateway, giving you more flexibility and control over your payment processing.
What is WooCommerce Stripe External?
WooCommerce Stripe External is a plugin that allows you to use Stripe as an external payment gateway, separate from the standard WooCommerce payment gateways. This means you can use Stripe to process payments on your WooCommerce store, while still using other payment gateways for other services or transactions. WooCommerce Stripe External is ideal for stores that require more customization or control over their payment processing, or for those that need to integrate Stripe with other payment systems.
Getting Started with WooCommerce Stripe External
To get started with WooCommerce Stripe External, you'll need to have WooCommerce and Stripe installed and set up on your WordPress website. Here's a step-by-step guide to help you get started:
Step 1: Install and Activate WooCommerce Stripe External
- Log in to your WordPress dashboard and navigate to the Plugins menu.
- Click on the "Add New" button to install a new plugin.
- Search for "WooCommerce Stripe External" and select the plugin from the results.
- Click "Install Now" to install the plugin.
- Once installed, click "Activate" to activate the plugin.
Step 2: Set Up Stripe
- Log in to your Stripe account and navigate to the Developers tab.
- Click on the "Create a Stripe account" button to set up a new Stripe account.
- Fill in the required information, such as your business name and address.
- Once your account is set up, click on the "Create a new account" button to create a new Stripe account.
Step 3: Configure WooCommerce Stripe External
- Log in to your WordPress dashboard and navigate to the WooCommerce menu.
- Click on the "Settings" tab and then select the "Stripe" tab.
- Enter your Stripe API key and API secret key in the respective fields.
- Click "Save Changes" to save your changes.
Step 4: Set Up Payment Gateway
- Log in to your WordPress dashboard and navigate to the WooCommerce menu.
- Click on the "Payments" tab and then select the "Stripe" tab.
- Select "WooCommerce Stripe External" as the payment gateway.
- Configure the payment gateway settings, such as the payment title and description.
- Click "Save Changes" to save your changes.
Step 5: Test Your Payment Gateway
- Place a test order on your WooCommerce store to test your payment gateway.
- Select "WooCommerce Stripe External" as the payment method.
- Enter your payment information and complete the payment.
- Check your Stripe dashboard to ensure the payment was processed successfully.
Step 6: Customize Your Payment Gateway (Optional)
- You can customize your payment gateway by modifying the code of the plugin.
- You can also use filters and hooks to modify the behavior of the payment gateway.
- Refer to the WooCommerce Stripe External documentation for more information on customization options.
Conclusion
That's it! With WooCommerce Stripe External, you can use Stripe as an external payment gateway on your WooCommerce store. By following these steps, you can set up and configure WooCommerce Stripe External to meet your online store's needs.
WooCommerce Stripe External Settings
API Key Set your Stripe external API key. You can obtain this by logging into your Stripe dashboard, navigating to Developers -> API Keys, and creating a new API key. Enter your live or test API key here.
API Version Select the API version to use. You can choose from '2022-08-01', '2022-05-06', '2022-02-08', or '2022-08-01-beta'. Note that some Stripe APIs may only be available on specific API versions.
Default Currency Choose the default currency for your store. This will determine the currency that is displayed on the checkout page, as well as the currency that is used for stripe charges.
Default Product Set the default product that should be used when a new customer is created. This is useful for automatically setting a default subscription or product when a customer is created.
Cancel At Choose the payment schedule that you want customers to be billed on when using a subscription product. You can choose from 'Day 1', 'End of period', 'Specific date', or 'No auto renewal'.
Test Mode Enable or disable test mode for Stripe. Test mode allows you to simulate Stripe transactions in your sandbox environment.
Payment Methods Choose the payment methods that you want to make available to customers. You can choose from 'card', 'google pay', 'apple pay', 'bank transfer', 'eps', 'funds', 'giropay', 'ideal', 'kr payment', 'paypal', 'sepa credit transfer', 'sofort', 'stripe js', 'visa checkout'.
Minimum and Maximum Card Numbers Set the minimum and maximum length of a card number. This helps prevent users from entering an invalid card number.
Minimum and Maximum Expiration Date Set the minimum and maximum expiration date of a card. This helps prevent users from entering an invalid card expiration date.
Minimum and Maximum CVV Set the minimum and maximum length of a card's CVV (security code). This helps prevent users from entering an invalid card CVV.
Here are the features of the WooCommerce Stripe External plugin extracted from the content:
- Send customers to external website for payment: Allow customers to make payments on an external website using Stripe payment gateway and then redirect them back to the WooCommerce store's payment success page.
- Admin settings: Configure the plugin settings, including enabling/disabling the plugin, title, test mode, and API keys.
- Header image: Set a custom header image to display on top of the Stripe form on the payment website.
- Card label: Customize the card label text.
- Submit button text: Customize the text for the submit button.
- External Website URL: Set the URL of the payment website.
- Generate and upload files: Generate a zip file containing the necessary files and upload them to the payment website via FTP or File Manager.
- Customer view: Provide a Stripe external payment option for customers in the checkout page.
- Redirect to payment website: Redirect customers to the payment website's Stripe payment page after selecting the Stripe External payment method.
- Redirect back to WooCommerce store: Redirect customers back to the WooCommerce store's Order Received/Order Success page after completing the payment.
Note that some features may not be directly applicable to the plugin itself, such as the rating feature and the suggestion for feature requests.










There are no reviews yet.