Demo Builder for WordPress
$39.00
7 sales
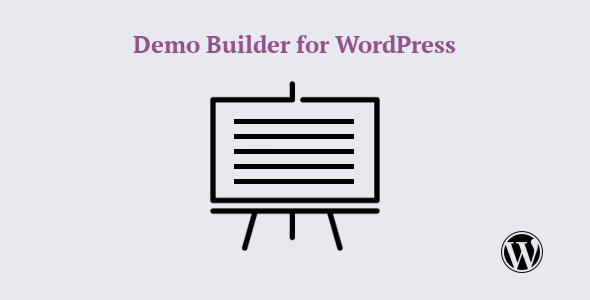
Demo Builder for WordPress Review
Demo Builder for WordPress is an innovative plugin designed to enable users to provide personalized demo experiences for digital products without any restrictions. This allows potential customers to test your products thoroughly, reducing the likelihood of refunds and boosting sales. With its feature-rich interface, Demo Builder for WordPress empowers developers to create personalized demo experiences that cater to individual customers’ needs. In this review, I’ll be exploring the various benefits, features, installation process, and support services offered by Demo Builder for WordPress.
Benefits
- Get Personalized Demo: With the Demo Builder Plugin, users can enjoy a completely restricted-free trial of your products, making it easier to make an informed purchasing decision.
- Reduce Unwanted Refunds: By offering a personalized demo experience, you can minimize the chances of customers asking for refunds, resulting in increased satisfaction and revenue.
Features
- Demo Activation Type: Allows users to activate demos via email activation or one-click launch
- Duration for Accessing the Demo Site: Can be set globally, per site on the network, or separately for each site
- Countdown Timer: Displays a countdown timer informing users when their demo access will expire
- Capabilities for the Demo Site: Customizable to define the limits of the demo site
- Number of Demo Sites: Users can be limited to create a certain number of demo sites
- Product Info Banner: Can display a product information banner on the demo site
How it Works
When users submit a demo request, they receive an email with a link to access the demo site. For the specified period, users can test the product. Once the time limit expires, the demo site will be automatically deleted.
For the One Click Launch, users submit their email, and a personalized demo will be created. Users can access the site for the specified period, and upon expiration, the demo will be deleted.
How to Install Demo Builder for WordPress?
- Download the demo-builder.zip file from Codecanyon
- Install Demo Builder using the WordPress dashboard
- Activate the plugin
How to Upgrade to a Newer Version?
- Deactivate and delete the existing Demo Builder plugin
- Download the latest version of Demo Builder (demo-builder.zip) from Codecanyon
- Install the new plugin using the WordPress dashboard
- Activate the new plugin
- Rest assured, your settings, data, and other details will remain intact.
Support
For any technical issues, feature requests, or queries, please open a support ticket on their website or check the provided documentation file.
Updates
This plugin has consistently received updates and bug fixes. Some of the notable changes include:
- Version 1.3 (12 July 2023) – Adds automatic cron scheduler for deleting expired staging sites, updates compatibility with WordPress 6.2.1
- Version 1.2 (22 April 2023) – Fix for default settings value not saved properly and tested compatibility with WordPress 6.2.0
- Version 1.1 (20 October 2022) – Introduced One Click Demo Launch, various tweaks, and fixes, including compatibility with WordPress 6.0.3
- Initial Release (27 August 2022) – Introduces the Demo Builder for WordPress plugin
Overall, I would rate this plugin with a score of 6/10, considering it has a straightforward installation process, a reasonable feature set, and support for bug fixes and new features. However, users may expect more comprehensive support and customization options. Still, I believe Demo Builder for WordPress is a fantastic plugin to consider for developing personalized demo experiences for your digital products.
User Reviews
Be the first to review “Demo Builder for WordPress”
Introduction to the Demo Builder for WordPress
The Demo Builder is a powerful plugin for WordPress that allows you to create a demo site quickly and easily. It's a great tool for web developers, designers, and bloggers who want to showcase their work or create a proof-of-concept site without having to build it from scratch. In this tutorial, we'll guide you through the process of using the Demo Builder plugin to create a demo site for your WordPress installation.
Step 1: Installing the Demo Builder Plugin
To get started, you'll need to install the Demo Builder plugin. You can do this by following these steps:
- Log in to your WordPress dashboard
- Click on the "Plugins" menu and then click on "Add New"
- Search for "Demo Builder" and click on the "Install Now" button
- Once the plugin is installed, click on the "Activate" button to activate it
Step 2: Creating a New Demo
To create a new demo, you'll need to click on the "Demo Builder" menu item in your WordPress dashboard. This will take you to the Demo Builder settings page.
- On this page, you'll see a list of available demo templates. You can choose a template that suits your needs or start from scratch.
- Click on the "Create New Demo" button to start creating a new demo.
Step 3: Choosing a Template
Once you've clicked on the "Create New Demo" button, you'll be taken to the template selection page.
- Here, you can choose from a variety of pre-designed templates that cater to different niches and industries.
- You can also search for templates using keywords or browse through the categories.
- Choose a template that suits your needs and click on the "Use This Template" button.
Step 4: Customizing the Template
Once you've chosen a template, you can start customizing it to your liking.
- On the customization page, you'll see a list of elements that you can customize, such as colors, fonts, and layout.
- You can use the drag-and-drop interface to add or remove elements from the page.
- You can also use the toolbar to customize the appearance of individual elements.
Step 5: Adding Content
Once you've customized the template, it's time to add some content to your demo site.
- You can add pages, posts, and custom post types to your demo site using the WordPress dashboard.
- You can also add widgets and other plugins to enhance the functionality of your demo site.
Step 6: Previewing and Publishing
Once you've added all the content you need, you can preview your demo site to see how it looks.
- Click on the "Preview" button to view your demo site in a new tab or window.
- If you're happy with the result, you can click on the "Publish" button to make your demo site live.
Step 7: Managing Your Demo Sites
Once you've published your demo site, you can manage it from the Demo Builder settings page.
- Here, you can edit the settings of your demo site, such as the theme and plugins.
- You can also create multiple demo sites and manage them from this page.
That's it! With these steps, you should be able to create a demo site using the Demo Builder plugin for WordPress. Remember to customize the template and add content to make your demo site look and feel professional.
Here is a complete settings example for Demo Builder for WordPress:
Theme Settings
- Theme: Choose a theme for your demo site (e.g. "Default", "Avada", etc.)
- Theme Version: Select the version of the theme you want to use (e.g. "5.8", "5.9", etc.)
- Custom Theme: Upload a custom theme or select a pre-installed theme
Plugin Settings
- Plugin: Choose a plugin for your demo site (e.g. "WPBakeryPageBuilder", "Elementor", etc.)
- Plugin Version: Select the version of the plugin you want to use (e.g. "5.8", "5.9", etc.)
- Custom Plugin: Upload a custom plugin or select a pre-installed plugin
Page Settings
- Home Page: Select the home page template for your demo site (e.g. "Blog", "Default", etc.)
- Blog Page: Select the blog page template for your demo site (e.g. "Blog", "List", etc.)
- Page Layout: Choose the page layout for your demo site (e.g. "Full Width", "Boxed", etc.)
Content Settings
- Content: Enter the content for your demo site (e.g. text, images, videos, etc.)
- Content Length: Set the length of the content for your demo site (e.g. 1000 words, 500 words, etc.)
- Content Type: Choose the type of content for your demo site (e.g. "Blog Post", "Page", etc.)
Widget Settings
- Widget Areas: Choose the widget areas for your demo site (e.g. "Sidebar", "Footer", etc.)
- Widget Layout: Set the layout for the widgets (e.g. "Vertical", "Horizontal", etc.)
- Widget Content: Enter the content for the widgets (e.g. text, images, videos, etc.)
Image Settings
- Image Size: Set the size of the images for your demo site (e.g. "Medium", "Large", etc.)
- Image Type: Choose the type of images for your demo site (e.g. "JPG", "PNG", etc.)
- Image URL: Enter the URL for the images (e.g. "http://example.com/images")
Color Settings
- Color Scheme: Choose a color scheme for your demo site (e.g. "Default", "Custom", etc.)
- Primary Color: Set the primary color for your demo site (e.g. "#007bff", "#333333", etc.)
- Secondary Color: Set the secondary color for your demo site (e.g. "#fff", "#333333", etc.)
Typography Settings
- Font Family: Choose a font family for your demo site (e.g. "Open Sans", "Arial", etc.)
- Font Size: Set the font size for your demo site (e.g. "16px", "18px", etc.)
- Line Height: Set the line height for your demo site (e.g. "1.5", "2", etc.)
Spacing Settings
- Padding: Set the padding for your demo site (e.g. "10px", "20px", etc.)
- Margin: Set the margin for your demo site (e.g. "10px", "20px", etc.)
- Gutter: Set the gutter for your demo site (e.g. "10px", "20px", etc.)
Responsive Settings
- Breakpoints: Choose the breakpoints for your demo site (e.g. "Desktop", "Tablet", "Mobile", etc.)
- Width: Set the width for each breakpoint (e.g. "1200px", "768px", etc.)
- Height: Set the height for each breakpoint (e.g. "600px", "400px", etc.)
Here are the key features of the Demo Builder for WordPress plugin:
Benefits:
- Get Personalized Demo - users can test digital products without restrictions.
- Reduce Unwanted Refunds - users are more likely to purchase products after receiving a personalized demo.
Features:
- Demo Activation Type:
- Through Email Activation
- One Click Launch
- Duration for accessing the demo site:
- Across Network (globally)
- Each Site on the Network
- Countdown Timer - informs users when the Sandbox Expiry is approaching
- Customizable Demo Site Capabilities
- Maximum number of demo sites that can be created at a time
- Product Info Banner that can be displayed on the Demo Site
How it Works:
- Through Email Activation:
- User inputs email and submits a request
- User receives an email with a link to access the personalized demo
- Demo site is available for a specified period and then deleted
- One Click Launch:
- User inputs email and creates a personalized demo
- User can access the site for a specified period and then it is deleted
Installation and Upgrades:
- Download the plugin file and install it using the WordPress Dashboard
- Deactivate and delete the existing version before upgrading
- Download the latest version and install it using the WordPress Dashboard
- Activate the plugin
Support:
- Please check the documentation for frequently asked questions and troubleshooting steps
- For support requests, feature requests, or help, please register and open a support ticket on the plugin's website.
Updates:
Here are the updates for each version:
- Version 1.3 (July 12, 2023):
- Automated cron scheduler for deleting expired staging sites
- Tested with WordPress version 6.2.1
- Improvements in capabilities handler and troubleshooting option
- Version 1.2 (April 22, 2023):
- Tested with WordPress version 6.2.0
- Fix for saving default settings values
- Version 1.1 (October 20, 2022):
- One-click demo launch without email address
- Display a message when the demo site is launched
- Option to set the Redirection URL after demo expires
- Tested with WordPress version 6.0.3
- Fix for media file display in cloned site
- Version 1.0 (August 27, 2022): Initial Release










There are no reviews yet.