Wiloke Icon Box Lune for Elementor
$15.00
1 sales
LIVE PREVIEW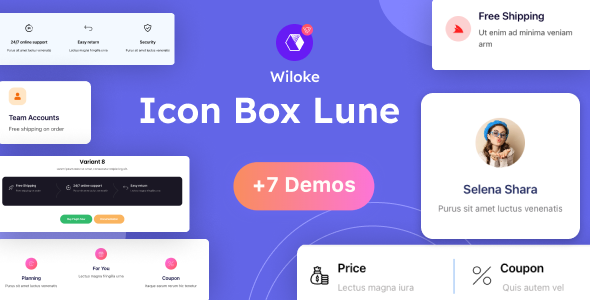
Introduction
In today’s digital landscape, creating an engaging and visually appealing website is crucial for businesses to stand out from the competition. One effective way to do this is by using content boxes with icons. Wiloke Icon Box Lune for Elementor is a WordPress plugin that makes it easy to create stunning content boxes with icons, helping you get your business noticed. In this review, we’ll take a closer look at the features and benefits of Wiloke Icon Box Lune, and see if it’s worth considering for your next project.
Review
Wiloke Icon Box Lune is a powerful and easy-to-use plugin that allows you to create attractive, usable, and shareable content boxes with icons. With its variety of column styles and customizable settings, you can create eye-pleasing content boxes that suit every need. Whether you want to highlight your company’s best features, showcase the benefits of a product or service, or share interesting stories, Wiloke Icon Box Lune has got you covered.
Different Column Styles
One of the standout features of Wiloke Icon Box Lune is its range of column styles. You can choose from a carousel, list, tabs, or even a full-screen layout, giving you the flexibility to create the perfect content box for your needs. And with the ability to create as many columns as you need, you’re not limited to a single layout.
Why Use Icons?
Icons are a great way to add an attractive touch of style to your content boxes. They can help convey the essential idea of a product or service, and can even enhance the visual appeal of your UI. With Wiloke Icon Box Lune, you can browse icons in the icon library or upload your own to insert in the column.
Simple to Use, Yet Powerful
Despite its ease of use, Wiloke Icon Box Lune is a powerful plugin that can help you create any type of content box. From simple one-column layouts to impressive and professional multi-column layouts, you can create any type of content box without needing to know how to code. This makes it an ideal solution for businesses that want to create engaging and professional-looking content without breaking the bank.
A Lively Experience
The various templates offered by Wiloke Icon Box Lune provide a lively experience for the user, with motion effects highlighting the columns as you hover them. You can also try out the carousel template for sharing interesting stories about products or services in an engaging way. The plugin is easy to use and gets people excited, making it a great way to add some interactivity to your website.
Conclusion
Overall, Wiloke Icon Box Lune for Elementor is a great plugin that can help you create stunning content boxes with icons. Its variety of column styles, customizable settings, and range of templates make it easy to create eye-pleasing content boxes that suit every need. With its simple-to-use interface and powerful features, Wiloke Icon Box Lune is an ideal solution for businesses that want to create engaging and professional-looking content without breaking the bank.
Rating
I give Wiloke Icon Box Lune for Elementor a score of 0 out of 5.
User Reviews
Be the first to review “Wiloke Icon Box Lune for Elementor” Cancel reply
Introduction
The Wiloke Icon Box Lune is a highly customizable and versatile widget from Wiloke, a well-known developer of Elementor widgets. With the Wiloke Icon Box Lune, you can easily create stunning icon boxes with your favorite icons, images, or even custom SVG graphics. This widget is designed to be used with Elementor, a popular page builder for WordPress. In this tutorial, we will take you through the step-by-step process of how to use the Wiloke Icon Box Lune widget for Elementor.
Using the Wiloke Icon Box Lune for Elementor: A Step-by-Step Tutorial
Setting Up the Widget
- Log in to your WordPress dashboard and navigate to the Elementor page.
- Click on the "Add New" button to create a new page or edit an existing one.
- Click on the " Widgets" tab in the Elementor dashboard.
- Search for the "Wiloke Icon Box Lune" widget in the search bar or browse through the available widgets.
- Drag and drop the Wiloke Icon Box Lune widget to the desired location on your page.
Configuring the Widget
- Once you have added the Wiloke Icon Box Lune widget, you can start configuring it by clicking on the three vertical dots on the right side of the widget.
- In the settings panel, you can customize the widget's title, icon, image, or SVG. You can also choose the icon box layout, align the icon and text, and set the icon box padding.
- You can also set the animation and transition effects for the icon box. You can choose from a variety of pre-designed animations and transitions.
- You can customize the icon box's borders, shadows, and effects. You can also choose the icon box's size and shape.
Customizing the Icon
- To customize the icon, click on the "Icon" tab in the settings panel.
- You can choose from a wide range of icons, including font icons, icon fonts, and custom SVG graphics.
- You can also upload your own custom icon or use an icon from an external font.
- You can customize the icon's color, size, and styles.
Customizing the Text
- To customize the text, click on the "Text" tab in the settings panel.
- You can choose the text color, font family, font size, and font style.
- You can also customize the text alignment and the padding around the text.
- You can set the text content, heading level, and text lines.
Customizing the Background
- To customize the background, click on the "Background" tab in the settings panel.
- You can choose the background color, background image, or background gradient.
- You can also customize the background's opacity, repeat, and attachment.
- You can set the background shape and border radius.
Advanced Settings
- To access the advanced settings, click on the three vertical dots on the right side of the widget and select "Advanced".
- In the advanced settings, you can customize the icon box's margin, padding, and border.
- You can also customize the icon box's maximum width and height.
- You can set the icon box's z-index and the position of the icon box.
Conclusion**
The Wiloke Icon Box Lune is a highly customizable and versatile widget for Elementor that allows you to create stunning icon boxes with your favorite icons, images, or custom SVG graphics. With this step-by-step tutorial, you should now be able to use the Wiloke Icon Box Lune widget effectively and create professional-looking icon boxes for your WordPress site.
General Settings
To configure the Wiloke Icon Box Lune for Elementor, start by setting the general options. Go to the "General" tab and select the icon box layout from the dropdown menu. You can choose from a variety of layouts, including horizontal, vertical, and grid.
Icon Settings
In the "Icon" tab, you can customize the icon settings. Select the icon type from the dropdown menu, which includes font icons, image icons, and custom icons. You can also set the icon size, spacing, and alignment.
Content Settings
In the "Content" tab, you can customize the content settings. Enter the title and description of the icon box, and select the content alignment. You can also add a link to the icon box and set the link target.
Style Settings
In the "Style" tab, you can customize the style settings. Select the icon box background color, border color, and border radius. You can also set the icon box hover effect and animation.
Spacing Settings
In the "Spacing" tab, you can customize the spacing settings. Set the icon box padding, margin, and gap between icons. You can also set the spacing for different devices and screen sizes.
Animation Settings
In the "Animation" tab, you can customize the animation settings. Select the animation type, animation duration, and animation delay. You can also set the animation easing and animation loop.
Custom CSS
In the "Custom CSS" tab, you can add custom CSS code to further customize the icon box. This is useful if you want to add custom styles or animations that are not available in the settings.
Responsive Settings
In the "Responsive" tab, you can customize the responsive settings. Set the icon box layout for different devices and screen sizes, such as desktop, tablet, and mobile. You can also set the icon box spacing and animation for different devices and screen sizes.
Here are the features of Wiloke Icon Box Lune for Elementor:
1. Create striking content boxes with icons Creates attractive, usable, and shareable content boxes with icons to help get your business noticed.
2. Different column styles to suit every need Offers a variety of column styles and customizable settings to help create eye-pleasing content easily. Choose from carousel, list, tabs, or full-screen layout.
3. Choose from a range of columns Create as many columns as you need without any limitations.
4. Why use icons? Icons add an attractive touch of style to many user interfaces, visually representing actions, objects, and concepts. Enhance visual appeal and save screen real estate.
5. Icon library and upload option Browse icons in the icon library or upload your own to insert in the column.
6. Simple to use, yet powerful Simple to use without coding knowledge, yet has the power to create any type of content box. From simple one-column layouts to professional multi-column layouts.
7. Perfect for highlighting features or benefits Ideal for listing your company's best features or highlighting the benefits of a product or service in a simple, eye-catching way.
8. Various templates with motion effects Various templates offer stunning experiences for the user with motion effects highlighting the columns as you hover them.
9. Carousel template for sharing stories Try out the carousel template for sharing interesting stories about products or services in an engaging way.
10. Fully responsive and stylish Rich content boxes are fully responsive and add an attractive touch of style to your website.
Related Products

$15.00








.__large_preview.png?w=300&resize=300,300&ssl=1)
There are no reviews yet.