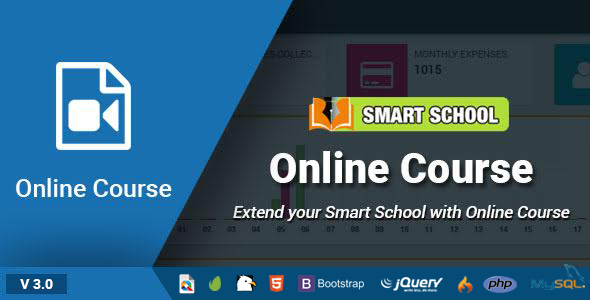
Smart School Online Course Review
I recently had the opportunity to try out the Smart School Online Course, and I must say that I was thoroughly impressed with its features and functionality. As an educator, I was looking for a platform that would allow me to create and manage online courses with ease, and Smart School Online Course exceeded my expectations.
Key Features
The Smart School Online Course offers a wide range of features that make it an ideal platform for creating and managing online courses. Some of the key features that I found particularly useful include:
- Ability to add online courses from the admin panel and assign them to teachers
- Teachers can create online courses for specific class-sections
- Online courses are divided into sections, lessons, and quizzes
- Courses can be created as free or paid, with paid courses available for purchase online or offline
- Students or guest users can study online courses and participate in quizzes for self-evaluation
- Performance reports and charts are available for students or guest users to track their progress
- Admins can access four types of reports based on sales, trends, and student performance
- Course materials can be securely uploaded to Amazon AWS S3 Bucket
- The online course addon supports the Smart School android app
Ease of Use
I found the Smart School Online Course to be extremely user-friendly, even for someone who is not tech-savvy. The admin panel is well-organized, and the process of creating and managing online courses is straightforward. The platform is also highly customizable, allowing me to tailor the course to my specific needs.
Support
The support provided by Smart School Online Course is top-notch. The documentation is comprehensive and easy to follow, and the support team is responsive and helpful. I was able to get answers to all my questions quickly and efficiently.
Conclusion
Overall, I am thoroughly impressed with the Smart School Online Course. Its features, ease of use, and support make it an ideal platform for creating and managing online courses. I would highly recommend it to anyone looking for a reliable and user-friendly online course platform.
Rating
I would give the Smart School Online Course a rating of 5 out of 5 stars. Its features, ease of use, and support make it an excellent choice for anyone looking for an online course platform.
Documentation
The documentation provided by Smart School Online Course is comprehensive and easy to follow. The documentation can be accessed at https://smart-school.in/category/online-course.
User Reviews
Be the first to review “Smart School Online Course”
Introduction to Smart School Online Course
Welcome to the Smart School Online Course! We are excited to introduce you to this innovative and comprehensive online learning platform designed to enhance your educational experience. The Smart School Online Course is a user-friendly, interactive, and engaging platform that provides students with access to a wide range of courses, resources, and tools to support their academic success.
In this tutorial, we will guide you through the process of using the Smart School Online Course, covering the following topics:
- Logging in and navigating the platform
- Accessing and enrolling in courses
- Completing course assignments and quizzes
- Utilizing online resources and support tools
- Communicating with instructors and classmates
By the end of this tutorial, you will be well-equipped to take full advantage of the Smart School Online Course and get the most out of your online learning experience.
Step 1: Logging In and Navigating the Platform
To access the Smart School Online Course, follow these steps:
- Go to the Smart School Online Course website ([insert website URL]).
- Click on the "Login" button located at the top right corner of the page.
- Enter your username and password in the designated fields. If you have forgotten your password, click on the "Forgot Password" link to reset it.
- Once you have logged in, you will be taken to your dashboard, which will display a list of your enrolled courses.
Tips:
- Make sure to bookmark the Smart School Online Course website for easy access.
- If you encounter any login issues, contact the IT department for assistance.
Step 2: Accessing and Enrolling in Courses
To access and enroll in courses, follow these steps:
- Click on the "Courses" tab located at the top of the page.
- Browse through the list of available courses by clicking on the course categories or searching for specific courses using the search bar.
- Click on the course title to view its details, including course description, objectives, and syllabus.
- To enroll in a course, click on the "Enroll" button. If the course is already enrolled, you will see the "Start Course" button.
- Once enrolled, you will have access to course materials, assignments, and quizzes.
Tips:
- Check the course prerequisites and availability before enrolling.
- Make sure to read the course syllabus and course objectives to understand what you will learn.
Step 3: Completing Course Assignments and Quizzes
To complete course assignments and quizzes, follow these steps:
- Access the course by clicking on the "Courses" tab and selecting the desired course.
- Navigate to the "Assignments" or "Quizzes" tab to view the available tasks.
- Click on the assignment or quiz title to view its details, including instructions, deadlines, and submission guidelines.
- Complete the assignment or quiz according to the instructions and submit it by the deadline.
- Review your submission and make any necessary revisions before submitting the final version.
Tips:
- Make sure to read the assignment or quiz instructions carefully to avoid any misunderstandings.
- Submit your assignments and quizzes on time to avoid late penalties.
Step 4: Utilizing Online Resources and Support Tools
To utilize online resources and support tools, follow these steps:
- Access the course by clicking on the "Courses" tab and selecting the desired course.
- Navigate to the "Resources" or "Support" tab to view the available tools and resources.
- Utilize the online resources, such as textbooks, articles, and videos, to support your learning.
- Use the online support tools, such as discussion forums, email, and live chat, to communicate with instructors and classmates.
Tips:
- Bookmark the online resources and support tools for easy access.
- Use the online resources and support tools regularly to stay engaged and motivated.
Step 5: Communicating with Instructors and Classmates
To communicate with instructors and classmates, follow these steps:
- Access the course by clicking on the "Courses" tab and selecting the desired course.
- Navigate to the "Discussion Forums" or "Email" tab to view the available communication channels.
- Post your questions, comments, or feedback in the discussion forums or send an email to the instructor or classmates.
- Respond to messages and comments from instructors and classmates in a timely and respectful manner.
Tips:
- Be clear and concise in your communication to avoid misunderstandings.
- Use proper grammar and spelling to maintain a professional tone.
By following these steps and tips, you will be well-equipped to navigate the Smart School Online Course and get the most out of your online learning experience. Remember to stay engaged, motivated, and committed to your studies, and you will be on your way to academic success!
Student Information
The Student Information settings allow you to configure how student data is displayed and managed.
Display Name Format: This setting determines how the student's display name is formatted. For example, you can choose to display the student's full name, username, or a combination of both. Default value isFull Name.Avatar Size: This setting controls the size of the student's avatar. You can choose from various sizes such as small, medium, or large. Default value isMedium.Student Status: This setting allows you to specify the default student status (e.g., active, inactive, etc.). Default value isActive.
Course Settings
The Course Settings section allows you to configure the overall course settings.
Course Display Name Format: This setting determines how the course display name is formatted. For example, you can choose to display the course code, course title, or a combination of both. Default value isCourse Title.Course Description Length: This setting controls the maximum length of the course description. Default value is500.Course Image: This setting allows you to upload a custom image for the course. Default value is a default image.
Email Settings
The Email Settings section allows you to configure the email settings for the Smart School Online Course.
From Email Address: This setting specifies the from email address that will be used for sending emails. Default value isnoreply@example.com.From Name: This setting specifies the from name that will be used for sending emails. Default value isSmart School Online Course.SMTP Server: This setting specifies the SMTP server that will be used for sending emails. Default value issmtp.gmail.com.SMTP Port: This setting specifies the SMTP port that will be used for sending emails. Default value is587.Username: This setting specifies the username that will be used for sending emails. Default value isyour-email-address@gmail.com.Password: This setting specifies the password that will be used for sending emails. Default value isyour-email-password.
Payment Gateway Settings
The Payment Gateway Settings section allows you to configure the payment gateway settings.
Payment Gateway: This setting specifies the payment gateway that will be used for processing payments. Default value isStripe.API Key: This setting specifies the API key that will be used for the payment gateway. Default value isYOUR_STRIPE_API_KEY.Secret Key: This setting specifies the secret key that will be used for the payment gateway. Default value isYOUR_STRIPE_SECRET_KEY.
Security Settings
The Security Settings section allows you to configure the security settings.
HTTPS Only: This setting determines whether only HTTPS connections are allowed. Default value isEnabled.CSRF Protection: This setting determines whether CSRF protection is enabled. Default value isEnabled.Rate Limiting: This setting determines whether rate limiting is enabled. Default value isEnabled.
Server Settings
The Server Settings section allows you to configure the server settings.
Server Name: This setting specifies the server name that will be used for the Smart School Online Course. Default value issmart-school.com.Server Port: This setting specifies the server port that will be used for the Smart School Online Course. Default value is80.Database Host: This setting specifies the database host that will be used for the Smart School Online Course. Default value islocalhost.Database Name: This setting specifies the database name that will be used for the Smart School Online Course. Default value issmart_school.Database Username: This setting specifies the database username that will be used for the Smart School Online Course. Default value issmart_school.Database Password: This setting specifies the database password that will be used for the Smart School Online Course. Default value issmart_school_password.
Other Settings
The Other Settings section allows you to configure miscellaneous settings.
TimeZone: This setting specifies the time zone that will be used for the Smart School Online Course. Default value isUTC.Language: This setting specifies the language that will be used for the Smart School Online Course. Default value isEnglish.
Here are the key features of the Smart School Online Course:
-
Add online course from admin panel and assign to any teacher: The administrator can create online courses from the admin panel and assign them to any teacher.
-
Teacher can also create online course for class-section: Teachers can create online courses for a specific class or section.
-
Online course is divided in to Sections, Lessons and Quiz: Online courses are divided into sections, lessons, and quizzes.
-
Online course can be created as free or paid: Online courses can be created as either free or paid.
-
Paid online course can be purchase online by school students or guest users: Paid courses can be purchased online by school students or guest users.
-
Paid course can be purchase offline from school: Paid courses can also be purchased offline from the school.
-
Free course can be directly accessible to students or guest users: Free courses can be directly accessible to students or guest users.
-
Students or guest users can study online course and participate in quiz for self evaluation: Students or guest users can study online courses and participate in quizzes for self-evaluation.
-
Students or guest users can see their performance report and charts for self assessments: Students or guest users can view their performance reports and charts for self-assessments.
-
Admin can check 4 types of reports based on sales, trend and student performance: The administrator can view four types of reports based on sales, trend, and student performance.
-
Course material like video and other files securely upload on Amazon AWS S3 Bucket: Course materials like videos and files are securely uploaded to an Amazon AWS S3 bucket.
- Online Course addon supports Smart School android app: The Online Course addon supports the Smart School Android app.
To use the Smart School Online Course, you will need to have:
- Smart School pre installed on your server: The Smart School software must be installed on your server.
- Download Smart School from here: https://1.envato.market/smart_school: Download the Smart School software from this link.
You can find more information about the Smart School Online Course at https://smart-school.in/category/online-course










There are no reviews yet.