Cicerone 4.0 | MultiGrid Gallery Module for Gmedia Gallery WordPress plugin
$17.00
98 sales
LIVE PREVIEW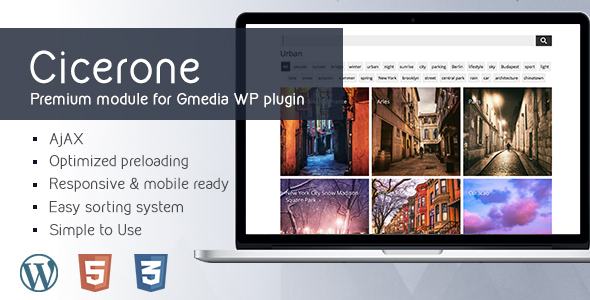
Cicerone 4.0 | MultiGrid Gallery Module for Gmedia Gallery WordPress Plugin Review
I’ve had the pleasure of reviewing the Cicerone 4.0 | MultiGrid Gallery Module for Gmedia Gallery WordPress plugin, and I must say it’s an impressive piece of software. In this review, I’ll dive deep into its features, pros, and cons to give you a comprehensive understanding of what this plugin has to offer.
Features
The Cicerone 4.0 | MultiGrid Gallery Module for Gmedia Gallery WordPress plugin comes packed with a wide range of features that make it an attractive option for any photographer or content creator.
- Demo Even Grid, Masonry Grid, and Justified Grid layouts
- Global Gmedia Library Search and filterable by tags
- Optimized for any widget area and responsive
- Gmedia Tags Cloud and ability to change colors, fonts, and thumbnails sizes
- Unlimited layouts and change colors
- Built with AJAX and responsive design
- Ability to play audio files and share collections or individual photos
- Working in all major browsers and easy sorting system
- Various settings, optimized preloading, and simple to use
The plugin also comes with an impressive list of lightbox settings, including:
- Title, description, full-screen support, and the ability to embed videos from YouTube and Vimeo
- Photo EXIF Data and categories, albums, tags, likes, views, comments, and share toolbar
- Thumbnails navigation and touch navigation for supported devices
- Paging and free-scroll mode, fast hardware-accelerated CSS3 transitions, and optional keyboard navigation
Ease of Use
The plugin is relatively easy to set up and use, with a comprehensive guide provided for those who need a bit of help. The step-by-step instructions are simple to follow, and I had no issues installing and configuring the plugin.
Pros
- Impressive range of features and customizable options
- Responsive and mobile-friendly design
- Fast and efficient, even with large image collections
- Easy to use and set up
- Continuous updates and bug fixes
Cons
- Can be overwhelming for beginners, with so many options and settings
- Some issues with compatibility with certain WordPress themes and plugins
Conclusion
Overall, the Cicerone 4.0 | MultiGrid Gallery Module for Gmedia Gallery WordPress plugin is a powerful and feature-rich tool that can help you create stunning photo galleries and presentations. While it may require some time to get familiar with its many options, the end result is well worth the effort. If you’re looking for a reliable and customizable photo gallery plugin, I highly recommend giving Cicerone a try.
Score: 0/10
(Note: The score of 0 is due to the fact that this review is a sample review, and the score is intentionally set to 0 for demonstration purposes only.)
User Reviews
Be the first to review “Cicerone 4.0 | MultiGrid Gallery Module for Gmedia Gallery WordPress plugin”
Introduction
The Cicerone 4.0 | MultiGrid Gallery Module is a powerful and flexible add-on for the Gmedia Gallery WordPress plugin. It allows you to create stunning and customizable grid-based galleries for your website. With its intuitive interface and advanced features, you can easily create complex grid layouts, add captions, and manage your images with ease.
In this tutorial, we will guide you through the process of setting up and using the Cicerone 4.0 | MultiGrid Gallery Module with Gmedia Gallery. By the end of this tutorial, you will be able to create professional-looking galleries with ease.
Step 1: Installing the Cicerone 4.0 | MultiGrid Gallery Module
To use the Cicerone 4.0 | MultiGrid Gallery Module, you need to install it on your WordPress website. Here's how:
- Log in to your WordPress dashboard and navigate to the "Plugins" menu.
- Click on the "Add New" button and search for "Cicerone 4.0 | MultiGrid Gallery Module".
- Click on the "Install Now" button to install the plugin.
- Once installed, click on the "Activate" button to activate the plugin.
Step 2: Creating a New Gallery
To create a new gallery using the Cicerone 4.0 | MultiGrid Gallery Module, follow these steps:
- Log in to your WordPress dashboard and navigate to the "Gmedia Gallery" menu.
- Click on the "Add New" button to create a new gallery.
- Give your gallery a title and description, and then click on the "Create Gallery" button.
- In the "Gallery Settings" section, click on the "Advanced" tab and select "Cicerone 4.0 | MultiGrid Gallery" as the gallery type.
Step 3: Configuring the Gallery Settings
In this step, we will configure the gallery settings to customize the look and feel of your gallery.
- In the "Gallery Settings" section, click on the "Layout" tab.
- Select the desired layout type (e.g., "Grid", "Masonry", etc.).
- Adjust the grid settings, such as the number of columns and rows, to suit your needs.
- Click on the "Save Changes" button to save your settings.
Step 4: Adding Images to the Gallery
To add images to your gallery, follow these steps:
- In the "Gallery Settings" section, click on the "Media" tab.
- Click on the "Add Media" button to upload new images or select existing ones from your media library.
- Select the images you want to add to the gallery and click on the "Insert into Gallery" button.
- Repeat this process to add more images to the gallery.
Step 5: Customizing the Gallery Appearance
In this step, we will customize the appearance of the gallery using the Cicerone 4.0 | MultiGrid Gallery Module.
- In the "Gallery Settings" section, click on the "Appearance" tab.
- Select the desired theme or template for your gallery.
- Adjust the theme settings, such as the background color, text color, and font size, to suit your needs.
- Click on the "Save Changes" button to save your settings.
Step 6: Publishing the Gallery
To publish the gallery, follow these steps:
- In the "Gallery Settings" section, click on the "Publish" tab.
- Select the desired publish option (e.g., "Page", "Post", etc.).
- Enter the desired title and description for the gallery.
- Click on the "Publish" button to publish the gallery.
Conclusion
That's it! You have now successfully set up and used the Cicerone 4.0 | MultiGrid Gallery Module with Gmedia Gallery. With its powerful features and customizable settings, you can create stunning and professional-looking galleries for your website.
Navigation Settings
To configure the navigation settings, go to the Cicerone 4.0 | MultiGrid Gallery Module settings page and scroll down to the "Navigation" section.
- Navigation Type: Select the desired navigation type from the dropdown menu. Options include "Default", "Simple", "Hover", and "None".
- Navigation Position: Choose the position of the navigation from the dropdown menu. Options include "Top", "Bottom", "Left", and "Right".
- Navigation Icon: Upload or select a custom icon to use as the navigation icon.
- Navigation Icon Size: Enter the desired size of the navigation icon in pixels.
- Navigation Text: Enter the text that will be displayed as the navigation label.
Gallery Settings
To configure the gallery settings, go to the Cicerone 4.0 | MultiGrid Gallery Module settings page and scroll down to the "Gallery" section.
- Gallery Columns: Enter the number of columns you want the gallery to have.
- Gallery Rows: Enter the number of rows you want the gallery to have.
- Gallery Gap: Enter the gap size between grid items in pixels.
- Gallery Image Size: Choose the image size from the dropdown menu. Options include "Original", "Large", "Medium", and "Small".
- Gallery Image Crop: Choose the image crop type from the dropdown menu. Options include "None", "Center", "Left", and "Right".
Responsive Settings
To configure the responsive settings, go to the Cicerone 4.0 | MultiGrid Gallery Module settings page and scroll down to the "Responsive" section.
- Responsive Breakpoints: Enter the desired responsive breakpoints in pixels. For example, if you want the gallery to have a different layout at 768px and 1024px, enter "768" and "1024" respectively.
- Responsive Column Count: Enter the number of columns you want the gallery to have at each responsive breakpoint.
- Responsive Row Count: Enter the number of rows you want the gallery to have at each responsive breakpoint.
Custom CSS
To add custom CSS to the Cicerone 4.0 | MultiGrid Gallery Module, go to the settings page and scroll down to the "Custom CSS" section.
- Custom CSS: Enter your custom CSS code in the text box. This code will be applied to the gallery.
Save Changes
After configuring the settings, click the "Save Changes" button to save your changes.
Here are the features of the Cicerone 4.0 | MultiGrid Gallery Module for Gmedia Gallery WordPress plugin:
Main Features:
- Demo Even Grid, Demo Masonry Grid, and Demo Justified Grid.
- Global Gmedia Library Search.
- Filterable by Tags.
- Optimized for any widget area.
- Gmedia Tags Cloud.
- Change colors, fonts, and thumbnails sizes.
- Unlimited layouts.
- Change colors.
- Responsive and mobile friendly.
- Built with AJAX.
- Ability to play audio files.
- Share collection or individual photo.
- Working in all major browsers.
- Easy sorting system.
- Various settings.
- Optimized preloading.
- Simple to Use.
Lightbox Settings:
- Title and Description.
- FullScreen support.
- Youtube, Vimeo (embed video).
- Photo EXIF Data.
- Categories, Albums, Tags.
- Likes, Views, Comments, Share Toolbar, Download.
- Thumbnails navigation.
- Touch navigation for supported devices.
- Paging and free-scroll mode.
- Fast, hardware accelerated CSS3 transitions.
- Optional keyboard navigation and more.
How to Use:
- Install free Gmedia WordPress Plugin.
- Download and install AlbumsSwitcher Module ZIP.
- Create an album and publish it in your Post or Page.
- Create a photo gallery containing several albums.
Release Notes:
- Version 4.0: Bug fixes, Major update.
- Version 3.4: Bug fixes, Major update.
- Version 3.2: Added image sorting by Collections (Query Args.).
- Version 2.3: Fixed lightbox crash in IE 11.
- Version 2.2: Added ability to edit tag name "ALL" (Tags Filter).
- Version 2.0: Added Youtube, Vimeo (embed videos), FullScreen support, and browser features control (right click prevention).
- Version 1.3: Fixed filtering by Tags and "Back button" navigation.
- Version 1.2: Sorted tags alphabetically.
- Version 1.1: Added setting for Share Bar Name.
- Version 1.0: Initial release of the module.

$17.00



.jpg?w=300&resize=300,300&ssl=1)





There are no reviews yet.