Menu Management Enhancer for WordPress
$11.00
3538 sales
LIVE PREVIEW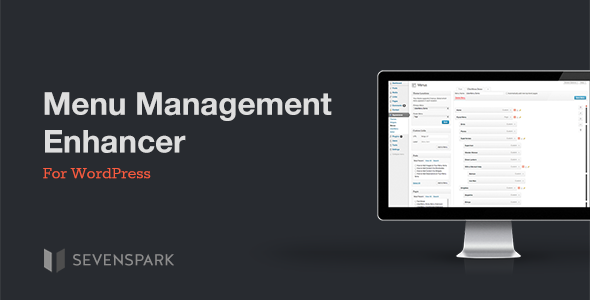
Menu Management Enhancer for WordPress Review
Are you tired of struggling to manage large menus in WordPress? Look no further! The Menu Management Enhancer for WordPress is a powerful tool that makes it easy to manage hundreds of menu items with ease. In this review, we’ll dive into the features, requirements, and benefits of this plugin.
Overview
The Menu Management Enhancer for WordPress is a back-end plugin that enhances the WordPress 3 Menu Management System, making it easier to manage large menus. It provides a range of features that improve the user experience, including the ability to manage large numbers of menu items, expand and collapse menu item trees, and quickly jump to any top-level menu item.
Features
- Manage large numbers of menu items with ease
- Expand and collapse menu item trees
- Quickly jump to any top-level menu item
- Enhanced drag & drop jump-to-item functionality
- View menu item IDs
- Child and descendant menu item counts at a glance
Requirements
To use the Menu Management Enhancer for WordPress, you’ll need:
- WordPress 3.5+
- jQuery 1.8.2+ (comes with WordPress 3.5+)
- Use of the WordPress 3 Navigation Menu System
- Use of a modern browser, such as Firefox or Chrome
Benefits
The Menu Management Enhancer for WordPress has several benefits, including:
- Improved user experience: The plugin makes it easier to manage large menus, reducing frustration and increasing productivity.
- Increased efficiency: With the ability to expand and collapse menu item trees, you can quickly navigate to the menu item you need, saving time and effort.
- Enhanced collaboration: The plugin’s enhanced drag & drop jump-to-item functionality makes it easy to assign tasks to others, improving collaboration and workflow.
Changelog
The plugin has a changelog that shows the updates and improvements made to the plugin. The latest version is v1.2, which replaced the deprecated jQuery.size() function with.length for compatibility with future jQuery versions.
Score
I give the Menu Management Enhancer for WordPress a score of 4.72 out of 5. The plugin is well-designed, easy to use, and provides a range of features that improve the user experience. While it may not be perfect, it’s an excellent tool for anyone struggling to manage large menus in WordPress.
Conclusion
In conclusion, the Menu Management Enhancer for WordPress is a powerful tool that makes it easy to manage large menus in WordPress. With its range of features, improved user experience, and increased efficiency, it’s an excellent plugin for anyone looking to improve their menu management workflow. Give it a try and see the difference it can make!
User Reviews
Be the first to review “Menu Management Enhancer for WordPress” Cancel reply
Introduction
The Menu Management Enhancer (MME) is a powerful plugin for WordPress that allows you to easily manage and customize your website's menus. With MME, you can create complex menu structures, manage menu items, and customize the appearance of your menus with ease. In this tutorial, we will guide you through the process of installing and using the Menu Management Enhancer plugin to take your website's menu to the next level.
Step 1: Installing the Menu Management Enhancer Plugin
To install the Menu Management Enhancer plugin, follow these steps:
- Log in to your WordPress dashboard.
- Click on the "Plugins" tab and then click on the "Add New" button.
- Search for "Menu Management Enhancer" in the plugin directory.
- Click on the "Install Now" button to install the plugin.
- Activate the plugin by clicking on the "Activate" button.
Step 2: Configuring the Menu Management Enhancer
Once the plugin is installed and activated, you need to configure it to work with your WordPress website. Follow these steps:
- Go to the "Settings" tab and click on the "Menu Management Enhancer" option.
- Click on the "Configure" button to access the plugin's settings.
- In the "Menu Structure" section, select the menu structure you want to use (e.g., hierarchical, flat, or custom).
- In the "Menu Item Options" section, select the options you want to use for your menu items (e.g., title, URL, icon, etc.).
- In the "Appearance" section, select the appearance options you want to use for your menus (e.g., font, color, background, etc.).
- Click on the "Save Changes" button to save your settings.
Step 3: Creating a Menu
Now that the plugin is configured, you can create a menu using the Menu Management Enhancer. Follow these steps:
- Go to the "Appearance" tab and click on the "Menus" option.
- Click on the "Create a New Menu" button to create a new menu.
- Enter a name for your menu and select the menu structure you configured earlier.
- Add menu items to your menu by clicking on the "Add to Menu" button and selecting the menu items you want to add.
- Use the drag-and-drop interface to arrange the menu items in the order you want them to appear.
- Click on the "Save Menu" button to save your menu.
Step 4: Customizing Your Menu
Now that you have created a menu, you can customize its appearance using the Menu Management Enhancer. Follow these steps:
- Go to the "Appearance" tab and click on the "Menus" option.
- Select the menu you want to customize.
- Click on the "Edit Menu" button to edit the menu.
- Use the "Menu Item Options" section to customize the options for each menu item (e.g., title, URL, icon, etc.).
- Use the "Appearance" section to customize the appearance of your menu (e.g., font, color, background, etc.).
- Click on the "Save Changes" button to save your changes.
Step 5: Adding Your Menu to Your Website
Now that you have created and customized your menu, you need to add it to your website. Follow these steps:
- Go to the "Appearance" tab and click on the "Menus" option.
- Select the menu you want to add to your website.
- Click on the "Add to Theme" button to add the menu to your website.
- Select the location where you want to add the menu (e.g., header, footer, sidebar, etc.).
- Click on the "Save Changes" button to save your changes.
That's it! With these steps, you should be able to use the Menu Management Enhancer plugin to create and customize your website's menus.
Here is a complete settings example for the Menu Management Enhancer for WordPress:
Menu Management Enhancer Settings
Menu Structure
- Top Level Menu Items: Select the top level menu items to display in the menu structure.
- Option:
top_level_menu_items - Value:
main-menu-item-1,main-menu-item-2,main-menu-item-3
- Option:
- Submenu Indent: Set the number of spaces to indent submenus.
- Option:
submenu_indent - Value:
4
- Option:
Menu Item Settings
- Custom CSS Class: Add a custom CSS class to the menu item.
- Option:
custom_css_class - Value:
my-custom-class
- Option:
- Target Blank: Open menu items in a new tab.
- Option:
target_blank - Value:
true
- Option:
Menu Widget Settings
- Widget Title: Set the title of the menu widget.
- Option:
widget_title - Value:
My Menu
- Option:
- Widget Description: Set the description of the menu widget.
- Option:
widget_description - Value:
This is my menu widget.
- Option:
Advanced Settings
- Menu Item Limit: Set the maximum number of menu items to display.
- Option:
menu_item_limit - Value:
10
- Option:
- Show Menu Items: Select the menu items to show.
- Option:
show_menu_items - Value:
menu-item-1,menu-item-2,menu-item-3
- Option:
Note: The above settings are just an example and may vary based on the specific requirements of your website.
Here are the features of the Menu Management Enhancer for WordPress:
- Manage large numbers of menu items with ease
- Expand and collapse menu item trees
- Quickly jump to any top level menu item
- Enhanced drag & drop jump-to-item functionality
- View menu item IDs
- Child and descendant menu item counts at a glance
These features aim to improve the menu management user experience, especially for large menus.
Related Products

$11.00









There are no reviews yet.