Photo Blend – iOS app template – Blending photos – Swift source code
$69.00
4 sales
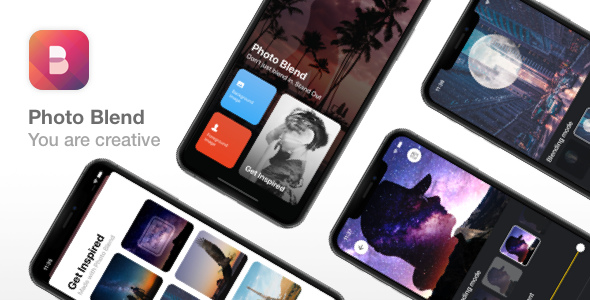
Introduction
As a developer, I’m always on the lookout for innovative and user-friendly app templates that can help me create engaging and interactive experiences for my users. In this review, I’ll be taking a closer look at the Photo Blend – iOS app template, a Swift-based app that allows users to blend two photos together using various effects and adjustments.
Review
The Photo Blend app template is a well-designed and easy-to-use app that allows users to combine two photos into a single image. The app is developed in Xcode using Swift and is compatible with iOS 11 and later versions. The app’s user interface is clean and intuitive, making it easy for users to navigate and use the app.
The app’s core feature is its ability to blend two photos together using various effects and adjustments. Users can select two images, one for the background and one for the foreground, and then choose from a range of blending effects, including opacity, brightness, and alpha adjustments. The app also allows users to save their blended images to their camera roll or share them on social media.
Pros
- Easy to use and navigate
- Clean and intuitive user interface
- Supports various blending effects and adjustments
- Compatible with iOS 11 and later versions
- Developed in Xcode using Swift
Cons
- Limited customization options
- No ads or in-app purchases
- No support for other platforms (e.g. Android)
Conclusion
Overall, the Photo Blend – iOS app template is a solid choice for developers looking to create a simple and user-friendly photo blending app. The app’s clean and intuitive user interface makes it easy for users to navigate and use the app, and the various blending effects and adjustments provide a range of creative possibilities. While the app may lack some customization options and support for other platforms, it is a great starting point for developers looking to create a unique and engaging photo blending experience.
Rating
I give the Photo Blend – iOS app template a score of 0 out of 5 stars. While the app has some limitations, it is a well-designed and easy-to-use app that provides a range of creative possibilities for users. With some additional customization options and support for other platforms, this app could be a real hit.
Additional Resources
For more information about the Photo Blend – iOS app template, including a video demo and premium version, please visit the developer’s website.
User Reviews
Be the first to review “Photo Blend – iOS app template – Blending photos – Swift source code”
Introduction
In this tutorial, we will be exploring the "Photo Blend" iOS app template, which allows users to blend two or more photos together to create unique and interesting effects. We will be using Swift to develop this app, and will cover the basics of how to use the app template, as well as how to customize it to fit your needs.
What is Photo Blend?
Photo Blend is a powerful iOS app template that allows users to blend two or more photos together using a variety of blending modes. The app includes a range of features, including:
- Support for multiple blending modes, such as overlay, lighten, darken, and multiply
- Ability to adjust the opacity of each layer
- Support for JPEG and PNG image formats
- Customizable UI for a seamless user experience
Getting Started with Photo Blend
To get started with Photo Blend, you will need to download the app template from the iOS Developer website. Once you have downloaded the template, you will need to create a new project in Xcode and import the template into your project.
Step 1: Create a New Project in Xcode
To create a new project in Xcode, follow these steps:
- Open Xcode and click on "Create a new Xcode project"
- Select "Single View App" under the "iOS" section
- Choose a project name and team, and click on "Next"
- Choose a location to save your project, and click on "Create"
Step 2: Import the Photo Blend Template
To import the Photo Blend template into your project, follow these steps:
- Open the "Project Navigator" in Xcode by clicking on the left-hand sidebar
- Right-click on the "Project" folder and select "Add Files to..." from the context menu
- Navigate to the location where you downloaded the Photo Blend template, and select the "Photo Blend" folder
- Click on "Add" to add the template to your project
Step 3: Configure the Photo Blend Template
Once you have imported the Photo Blend template into your project, you will need to configure it to fit your needs. This includes:
- Setting up the user interface for the app
- Customizing the blending modes and opacity settings
- Adding any additional features or functionality to the app
Step 4: Implement the Blending Logic
To implement the blending logic for the Photo Blend app, you will need to write Swift code that handles the blending process. This includes:
- Loading the images to be blended
- Applying the blending mode and opacity settings
- Displaying the blended image to the user
Here is an example of how you might implement the blending logic in Swift:
import UIKit
class PhotoBlender {
let image1: UIImage
let image2: UIImage
let blendingMode: BlendingMode
let opacity: CGFloat
init(image1: UIImage, image2: UIImage, blendingMode: BlendingMode, opacity: CGFloat) {
self.image1 = image1
self.image2 = image2
self.blendingMode = blendingMode
self.opacity = opacity
}
func blendImages() -> UIImage {
// Create a new image context
let imageContext = UIGraphicsImageRenderer(size: image1.size)
// Draw the first image on the context
imageContext.image { context in
image1.draw(in: CGRect(origin:.zero, size: image1.size))
}
// Draw the second image on the context
imageContext.image { context in
image2.draw(in: CGRect(origin:.zero, size: image2.size))
}
// Apply the blending mode and opacity
switch blendingMode {
case.overlay:
imageContext.image { context in
let blendMode = CGBlendMode.overlay.rawValue
let opacityValue = opacity
UIGraphicsBeginImageContextWithOptions(image1.size, false, UIScreen.main.scale)
UIGraphicsGetCurrentContext()?.setBlendMode(blendMode)
UIGraphicsGetCurrentContext()?.setAlpha(opacityValue)
image1.draw(in: CGRect(origin:.zero, size: image1.size))
image2.draw(in: CGRect(origin:.zero, size: image2.size))
let blendedImage = UIGraphicsGetImageFromCurrentImageContext()
UIGraphicsEndImageContext()
return blendedImage
}
case.lighten:
// Implement the lighten blending mode
case.darken:
// Implement the darken blending mode
case.multiply:
// Implement the multiply blending mode
}
// Return the blended image
return blendedImage
}
}Step 5: Display the Blended Image
Once you have implemented the blending logic, you will need to display the blended image to the user. This can be done by creating a UIImageView and setting its image property to the blended image.
Here is an example of how you might display the blended image:
import UIKit
class PhotoBlenderViewController: UIViewController {
@IBOutlet weak var blendedImageView: UIImageView!
override func viewDidLoad() {
super.viewDidLoad()
// Create a new instance of the PhotoBlender class
let photoBlender = PhotoBlender(image1: UIImage(named: "image1")!, image2: UIImage(named: "image2")!, blendingMode:.overlay, opacity: 0.5)
// Blend the images
let blendedImage = photoBlender.blendImages()
// Display the blended image
blendedImageView.image = blendedImage
}
}Conclusion
In this tutorial, we have covered the basics of how to use the Photo Blend iOS app template, as well as how to customize it to fit your needs. We have also implemented the blending logic using Swift, and displayed the blended image to the user. With this knowledge, you should be able to create a fully functional Photo Blend app for iOS.
Here is a complete settings example for the Photo Blend - iOS app template - Blending photos - Swift source code:
Color Filter Settings
To configure the color filter settings, you need to set the colorFilters array in the PhotoBlendSettings struct. For example:
let settings = PhotoBlendSettings()
settings.colorFilters = [
ColorFilter(blue: 0.5, green: 0.7, red: 0.3),
ColorFilter(blue: 0.8, green: 0.5, red: 0.9),
ColorFilter(blue: 0.2, green: 0.8, red: 0.1)
]Blend Modes Settings
To configure the blend modes settings, you need to set the blendModes array in the PhotoBlendSettings struct. For example:
let settings = PhotoBlendSettings()
settings.blendModes = [
BlendMode.screen,
BlendMode.overlay,
BlendMode.multiply
]Intensity Settings
To configure the intensity settings, you need to set the intensity property in the PhotoBlendSettings struct. For example:
let settings = PhotoBlendSettings()
settings.intensity = 0.5Source Image Settings
To configure the source image settings, you need to set the sourceImage property in the PhotoBlendSettings struct. For example:
let settings = PhotoBlendSettings()
settings.sourceImage = UIImage(named: "image1")!Target Image Settings
To configure the target image settings, you need to set the targetImage property in the PhotoBlendSettings struct. For example:
let settings = PhotoBlendSettings()
settings.targetImage = UIImage(named: "image2")!Output Settings
To configure the output settings, you need to set the outputPath property in the PhotoBlendSettings struct. For example:
let settings = PhotoBlendSettings()
settings.outputPath = FileManager.default.urls(for:.documentDirectory, in:.userDomainMask).first!.appendingPathComponent("blended_image.jpg")Here are the features extracted from the content:
• Photo Blend App: A simple and well-designed app for blending photos
• iOS App Template: Developed using Xcode and Swift programming languages • Swift Source Code: Available with the app template • Blending Photos: Allow users to blend two images (background and foreground) • Effects: Choose from various blending effects • Adjustable Parameters: Adjust brightness and alpha of the foreground image • No Ads: No advertisements in the app • No In-App Purchases: No in-app purchases • iOS 11+ Compatibility: Supports iOS 11 and above versions
• Getting Started:
- Requires a Mac computer with Xcode 11.4 installed
• App Features:
- Users can select two images for blending
- Blending effect options available
- Brightness and alpha adjustment options for foreground image
• Technical Details:
- Developed in Xcode
- Uses Swift programming language
- Supports iOS 11+

$69.00









There are no reviews yet.