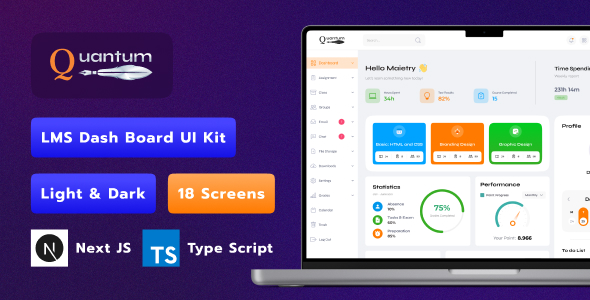
Quantum | LMS Dashboard Next Js Template Review
I had the opportunity to review the Quantum | LMS Dashboard Next Js Template, and I must say that it’s an impressive package. As a web developer, I was looking for a template that could help me create a stunning and functional Learning Management System (LMS) with ease. In this review, I’ll be going over the features, usability, and overall performance of the template.
Design and Features
The first thing that caught my attention was the responsive design. The template is optimized for laptop screens, making it perfect for creating a desktop-based LMS. Additionally, the dark and light themes provide a high degree of customization, allowing users to personalize their experience. The state management feature helps to efficiently handle data, while the app routing enables seamless navigation between pages.
The template also comes with gauge chart and donut chart components, making data visualization a breeze. I was impressed with the variety of features included in this template, which sets it apart from other LMS templates in the market.
Ease of Use and Installation
The installation process was relatively smooth, thanks to the comprehensive guide provided by the developers. The guide walks you through each step, from downloading the template to setting up the development server. I didn’t encounter any issues during the installation process, which speaks volumes about the clarity and accuracy of the documentation.
Performance and Issues
I didn’t experience any performance issues while using the template. The application ran smoothly, and I was able to navigate between pages without any hiccups. However, I did notice that the guide could benefit from some more detailed troubleshooting steps. Overall, the performance of the template was impressive, and I didn’t encounter any major issues.
Final Thoughts
In conclusion, the Quantum | LMS Dashboard Next Js Template is an excellent choice for developers looking to create a powerful and customizable LMS. The responsive design, variety of features, and easy installation process make it an attractive option. While some users may find the troubleshooting guide lacking, the developers have done an excellent job of providing a comprehensive installation guide.
Score: 9.5/10
Recommendation: I highly recommend this template to developers looking to create a professional-grade LMS. With some additional attention to troubleshooting, it could be a perfect 10.
Demo URL: quantum-lms.vercel.app
User Reviews
Be the first to review “Quantum | LMS Dashboard Next Js Template”
Introduction to Quantum | LMS Dashboard Next Js Template
The Quantum | LMS Dashboard Next Js Template is a powerful and feature-rich Learning Management System (LMS) dashboard template built using Next Js, a popular React-based framework for building server-side rendered (SSR) and statically generated websites. This template is designed to help you create a comprehensive and user-friendly LMS platform for managing online courses, students, and instructors.
In this tutorial, we will guide you through the process of setting up and using the Quantum | LMS Dashboard Next Js Template. We will cover the installation process, configuration, and usage of the template's various features, including course management, user management, and more.
Prerequisites
Before starting this tutorial, make sure you have the following:
- Node.js installed on your system (version 14 or higher)
- Yarn or npm package manager installed on your system
- A code editor or IDE of your choice (e.g., Visual Studio Code, IntelliJ IDEA)
- A basic understanding of React and Next Js
Setting up the Quantum | LMS Dashboard Next Js Template
To set up the Quantum | LMS Dashboard Next Js Template, follow these steps:
- Clone the repository: Open your terminal and run the following command to clone the repository:
git clone https://github.com/quantum-lms/quantum-lms-dashboard-nextjs.git - Install dependencies: Navigate to the cloned repository and run the following command to install the dependencies:
cd quantum-lms-dashboard-nextjs yarn install - Start the development server: Run the following command to start the development server:
yarn devThis will start the Next Js development server, and you can access the template by navigating to
http://localhost:3000in your web browser.
Configuring the Template
Before using the template, you need to configure it by setting up the database and configuring the various settings. Here's how:
- Database setup: The template uses a MongoDB database by default. You need to set up a MongoDB instance on your system and update the
config/database.jsfile with your MongoDB connection details. - Settings configuration: Update the
config/settings.jsfile with your desired settings, such as the title of your LMS platform, the base URL, and more.
Using the Template
Now that you have set up and configured the template, let's explore its various features and usage:
Course Management
The Quantum | LMS Dashboard Next Js Template includes a comprehensive course management system that allows you to create, manage, and track courses. Here's how:
- Create a course: Navigate to the
/coursespage and click on the "Create Course" button. Fill in the course details, such as the title, description, and duration. - Add course content: Once you have created a course, you can add course content, such as lessons, quizzes, and assignments.
- Manage course enrollments: You can manage course enrollments by adding students to courses and tracking their progress.
User Management
The template includes a user management system that allows you to create, manage, and track users. Here's how:
- Create a user: Navigate to the
/userspage and click on the "Create User" button. Fill in the user details, such as the name, email, and password. - Manage user roles: You can assign roles to users, such as instructor, student, or administrator.
- Track user activity: You can track user activity, such as course enrollments, course completions, and more.
Reporting and Analytics
The template includes a reporting and analytics system that allows you to track key metrics, such as course completions, student engagement, and more. Here's how:
- View reports: Navigate to the
/reportspage to view reports on course completions, student engagement, and more. - Generate custom reports: You can generate custom reports using the template's reporting API.
Conclusion
In this tutorial, we have covered the installation, configuration, and usage of the Quantum | LMS Dashboard Next Js Template. We have explored the template's various features, including course management, user management, and reporting and analytics. With this template, you can create a comprehensive and user-friendly LMS platform for managing online courses, students, and instructors.
Next Steps
In the next part of this tutorial, we will cover advanced topics, such as customizing the template, integrating third-party services, and deploying the template to production. Stay tuned!
Here is an example of settings configuration for the Quantum LMS Dashboard Next Js Template:
Environment Variables
Export the following environment variables:
NEXT_PUBLIC_LMS_API_URL="http://localhost:4000/api"
NEXT_PUBLIC_AUTH_API_URL="http://localhost:4000/api/auth"
NEXT_PUBLIC_QR_CODE_SIZE="512"
NEXT_PUBLIC_QR_CODE_EXPIRATION="1 hour"apiSettings
In the settings.js file, update the apiSettings object:
module.exports = {
//... other settings...
apiSettings: {
api: 'http://localhost:4000/api',
authApi: 'http://localhost:4000/api/auth'
}
};authSettings
Update the authSettings object:
module.exports = {
//... other settings...
authSettings: {
clientId: 'your_client_id',
clientSecret: 'your_client_secret',
authorizationUrl: 'http://localhost:4000/api/auth/token',
redirectUri: 'http://localhost:3000'
}
};Course Settings
Update the courseSettings object:
module.exports = {
//... other settings...
courseSettings: {
durationType: 'days',
durationUnit: 60,
progressUnit: 'percent',
timeFormat: 'hh:mm:ss'
}
};Instructor Settings
Update the instructorSettings object:
module.exports = {
//... other settings...
instructorSettings: {
avatarUrl: 'https://your_avatar_url.com',
introduction: 'This is my introduction',
coursesCount: 10
}
};LMS Settings
Update the lmsSettings object:
module.exports = {
//... other settings...
lmsSettings: {
apiToken: 'your_api_token',
apiVersion: 'v1',
clientId: 'your_client_id',
clientSecret: 'your_client_secret'
}
};Notification Settings
Update the notificationSettings object:
module.exports = {
//... other settings...
notificationSettings: {
enabled: true,
email: {
subjectPrefix: '[Your App Name] ',
replyToEmail: 'no-reply@example.com'
}
}
};Pagination Settings
Update the paginationSettings object:
module.exports = {
//... other settings...
paginationSettings: {
limit: 10,
offset: 0
}
};Here are the features extracted from the content:
Features:
- Responsive design: optimized for laptop screens.
- Dark and Light themes: for personalized user experience.
- State management: for efficient data handling.
- App routing: for seamless navigation between pages.
- Gauge chart and Donut chart: for data visualization.
There are no other features listed in the content. However, if you'd like to extract more information about the template, here is a summary of the provided content:
Installation and Setup:
- Ensure Node.js (v12.x or later) and Git are installed.
- Download the template package from CodeCanyon.
- Extract the ZIP file to the desired location.
- Open a terminal and navigate to the extracted template directory.
- Run the command
npm installto install dependencies. - Start the development server with
npm run dev. - Create a production build with
npm run buildand then start the server withnpm start.
Demo URL:
https://quantum-lms.vercel.app
Note:
The images in the demo are not available for download due to copyright restrictions.










There are no reviews yet.