Fielder – WordPress Custom Fields for Elementor
$10.00
38 sales
LIVE PREVIEW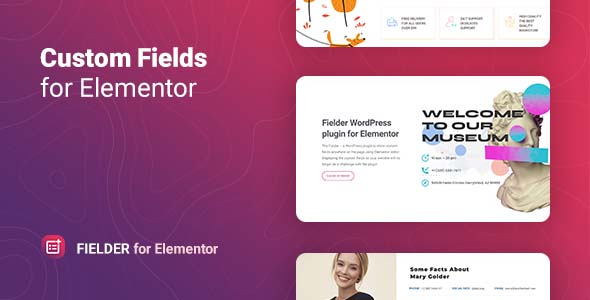
Review of Fielder – WordPress Custom Fields for Elementor
Fielder is a WordPress plugin that enables users to easily display custom fields on their website using the popular page builder Elementor. The plugin offers a simple and intuitive interface for creating custom fields and customizing their appearance. In this review, I’ll delve into the features and capabilities of Fielder and explore how it can enhance the usability and customization options of Elementor.
Features
Fielder offers a wide range of features that make it a valuable addition to any Elementor-powered website.
- Support for Advanced Custom Fields and Meta Box plugins: Fielder supports the popular ACF (Advanced Custom Fields) and Meta Box plugins, allowing users to seamlessly integrate their custom fields into their Elementor pages.
- Customizable field types: Fielder offers five field types – Text, Object, Array, Table, and Image – each with additional settings for customizing the display of the field.
- Icon support: Fielder includes Font Awesome icons, and users can also upload their own custom SVG icons.
- Responsive and customizable designs: Fielder’s field widgets offer flexible styling options, including font sizes, colors, borders, and backgrounds, which can be customized directly within the Elementor interface.
- Seamless compatibility with popular themes: Fielder is designed to work seamlessly with popular Elementor themes, ensuring that users can easily create custom fields on their websites.
- Fast and lightweight plugin: Fielder is built with speed and performance in mind, ensuring that users can create and customize their custom fields quickly and without compromising site performance.
Pros and Cons
While Fielder is an impressive plugin with a wide range of features, there are a few drawbacks to consider:
Pros:
- Easy to use and customize
- Fast and lightweight
- Supports Advanced Custom Fields and Meta Box plugins
- Includes flexible styling options
- Responsive and compatible with popular themes
Cons:
- Limited support for additional field types
- Limited customization options for SVG icons
Conclusion
In conclusion, Fielder is an excellent plugin for users who want to easily create and customize custom fields on their Elementor-powered website. The plugin offers a wide range of features and customization options, making it easy to integrate custom fields into their pages. With its fast and lightweight performance, seamless compatibility with popular themes, and easy-to-use interface, Fielder is a must-have plugin for anyone using Elementor.
Score: 4.5/5
Overall, Fielder is a valuable addition to any Elementor-powered website, and I highly recommend it to users who want to easily create and customize custom fields on their websites. While it may not offer support for additional field types, the plugin’s ease of use, customizable designs, and responsive functionality make it an excellent choice for users who want to enhance the customization options of their website.
User Reviews
Be the first to review “Fielder – WordPress Custom Fields for Elementor” Cancel reply
Introduction
Elementor is one of the most popular page builders for WordPress, and its flexibility and customization options are unmatched. However, even with its vast range of features, Elementor lacks a built-in system for managing custom fields. That's where Fielder comes in – a WordPress plugin that allows you to create and manage custom fields for your Elementor layouts.
Fielder is specifically designed to work seamlessly with Elementor, providing a robust and user-friendly way to add custom fields to your WordPress website. With Fielder, you can easily create custom fields for any Elementor layout, such as text fields, date pickers, checkboxes, and more. This plugin is perfect for developers, designers, and content creators who want to take their Elementor-powered websites to the next level.
Getting Started with Fielder
To get started with Fielder, you'll need to install and activate the plugin on your WordPress website. Here's a step-by-step guide:
- Install the plugin: Go to your WordPress dashboard and click on the "Plugins" menu. Click on "Add New" and search for "Fielder". Install and activate the plugin.
- Create a new field: Go to the "Fielder" menu in your WordPress dashboard and click on "Create Field". Fill in the required information, such as the field name, field type, and any additional settings.
- Assign the field to a page: Go to the "Elementor" page and select the page you want to add the custom field to. Click on the "Edit" button and then click on the "Fielder" icon in the Elementor panel. Select the field you created and assign it to the page.
Step-by-Step Tutorial
In this tutorial, we'll go through the process of creating a custom field for an Elementor layout using Fielder.
Step 1: Creating a Custom Field
- Go to the "Fielder" menu in your WordPress dashboard and click on "Create Field".
- Fill in the required information, such as the field name, field type, and any additional settings. For this example, we'll create a simple text field called "Phone Number".
- Click on the "Create" button to create the custom field.
Step 2: Assigning the Custom Field to an Elementor Layout
- Go to the "Elementor" page and select the page you want to add the custom field to. Click on the "Edit" button.
- Click on the "Fielder" icon in the Elementor panel.
- Select the custom field you created in Step 1 and assign it to the page.
Step 3: Adding the Custom Field to an Elementor Widget
- Click on the "Add Element" button in the Elementor panel and select the "Widget" option.
- Choose the widget type (e.g., "Text") and click on the "Add" button.
- In the widget settings, click on the "Fielder" tab and select the custom field you created in Step 1.
Step 4: Displaying the Custom Field
- Click on the "Update" button to save the changes.
- Go to the frontend of your website and view the page with the custom field. You should see the field displayed on the page, allowing users to input data.
Tips and Tricks
- You can assign multiple custom fields to a single page or widget.
- You can also assign custom fields to specific post types or taxonomies.
- Fielder supports various field types, including text, date picker, checkbox, and more.
- You can use the "Fielder" widget in Elementor to display the custom field on the frontend.
Conclusion
In this tutorial, we've covered the basics of using Fielder to create custom fields for Elementor. With Fielder, you can easily add custom fields to your Elementor layouts, providing a more comprehensive and user-friendly experience for your website visitors.
Here is an example of how to configure Fielder – WordPress Custom Fields for Elementor:
Default Settings
To set up the default settings for Fielder, go to Fielder > Settings > General. Here, you can set the following:
- Fielder Folder: Set the folder name where Fielder will store its custom fields. The default is
fielder-custom-fields. - Create Fielder Folder: If set to
yes, Fielder will create the specified folder if it does not exist. - Default Field Type: Choose the default field type to use when creating new custom fields. Options include
Text,Number,Email,Url,Textarea, andSelect.
Advanced Settings
To configure the advanced settings for Fielder, go to Fielder > Settings > Advanced. Here, you can set the following:
- Use WordPress Settings for Custom Fields: If set to
yes, Fielder will use the WordPress settings API to store custom field data. - Custom Field Prefix: Set a prefix to use when creating custom field names.
- Custom Field Separator: Set a separator to use when creating custom field names.
Elementor Integration Settings
To configure the Elementor integration settings for Fielder, go to Fielder > Settings > Elementor. Here, you can set the following:
- Elementor Integration: Enable or disable the integration with Elementor.
- Elementor Custom Field Name: Set the name of the custom field to use for Elementor integration.
Custom Field Settings
To configure custom field settings for Fielder, go to Fielder > Settings > Custom Fields. Here, you can set the following:
- Custom Field 1: Set the name, type, and other settings for the first custom field.
- Custom Field 2: Set the name, type, and other settings for the second custom field.
- Custom Field 3: Set the name, type, and other settings for the third custom field.
...and so on for additional custom fields.
Here are the featured for The Fielder - WordPress Custom Fields for Elementor:
- Support Advanced Custom Fields plugin: The plugin is compatible with the popular Advanced Custom Fields plugin.
- Custom Prefix and Suffix: Users can add custom prefix and suffix to fields.
- Unlimited metadata per page: The plugin allows for unlimited metadata per page.
- Includes Font Awesome icons: The plugin comes with Font Awesome icons and supports custom SVG icons.
- Responsive and friendly to any devices: The plugin is responsive and works well with any devices.
- Customizable fonts, colors, borders, backgrounds, etc.: The plugin's widget style settings allow users to customize colors, fonts, borders, backgrounds, etc. without coding knowledge.
- Responsiveness settings: Users can configure responsiveness settings directly in the Elementor interface.
- Works well with all WordPress themes built on Elementor: The plugin is compatible with all WordPress themes built on Elementor.
- Totally SEO Friendly: The plugin does not use any JavaScript to make changes to the layout or presentation of the webpage, so it is considered SEO-friendly.
- Included.pot file for quick translation on any language: The plugin includes a.pot file, which enables quick translation of the plugin to any language.
- Perfect for RTL direction: The plugin works well with languages that require RTL (right-to-left) direction, such as Arabic and Hebrew.
- Fast and smooth installing: The plugin has a fast and smooth installing process.
- Tested and compatible up to WordPress 5+: The plugin is compatible with WordPress 5 or later.
- Lightweight and Fast: The plugin is lightweight and fast, so it doesn't slow down your site.
- All major browsers supported: The plugin is tested and supports all major browsers, including Chrome, Firefox, Safari, Opera, and Edge.
- Easy to use and customize with modern User Interface: The plugin has an easy-to-use and intuitive user interface.
- Installation Guide and detailed Users Manual: The plugin includes installation guides and user manuals.
- Six months Included Support for CodeCanyon buyers: CodeCanyon buyers get 6 months of support directly from the seller.
Related Products
Nextpost Module: Advanced Management, Login to any account with one click and +! Instagram Auto Post

$10.00



.png?w=300&resize=300,300&ssl=1)





There are no reviews yet.