Neon Photo Editor with Effects – Stickers(Android 13 – SDK 34)
$19.00
3 sales
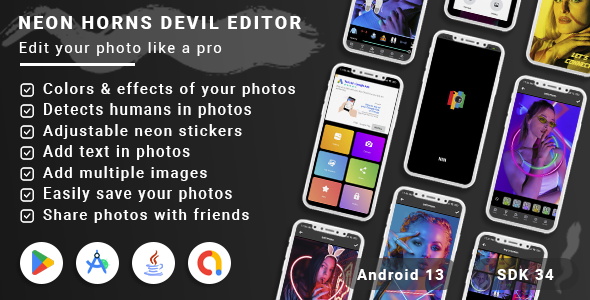
Introduction
In this review, I’ll be taking a closer look at the Neon Photo Editor with Effects – Stickers app, a photo editing tool that promises to bring a touch of neon magic to your photos. With its ability to detect humans in photos and add neon outlines, this app is perfect for those who want to add a unique twist to their photos. But does it live up to its promises? Let’s find out.
Features
The Neon Photo Editor with Effects – Stickers app offers a range of features that make it a powerful tool for photo editing.
- Neon art effects: The app comes with a range of neon art effects that can be applied to your photos. These effects can be adjusted in terms of size, position, and opacity.
- Human detection: The app can detect humans in photos and add neon outlines around them. This is a unique feature that sets it apart from other photo editing apps.
- Neon stickers: The app offers a range of neon stickers that can be added to your photos. These stickers can be adjusted in terms of size and position.
- Text editing: The app allows you to add text to your photos, with options to change font, color, opacity, size, and position.
- Multi-image support: You can add multiple images to your photo, making it a great tool for creating collages.
- Easy saving and sharing: The app allows you to easily save your edited photos to your device and share them on social media platforms like Instagram, Facebook, and Twitter.
Pros and Cons
Pros:
- Unique neon art effects that can add a touch of magic to your photos
- Human detection feature is a great way to add a personal touch to your photos
- Easy to use and navigate
- Offers a range of features that make it a powerful tool for photo editing
Cons:
- Some users may find the app’s UI to be a bit cluttered
- The app can be slow to load at times
- Some features may require a bit of trial and error to master
Conclusion
Overall, the Neon Photo Editor with Effects – Stickers app is a great tool for anyone who wants to add a unique twist to their photos. With its range of neon art effects, human detection feature, and easy-to-use interface, it’s a great option for anyone who wants to create unique and eye-catching photos. While it may have some limitations, the app’s strengths far outweigh its weaknesses, making it a great addition to any photo editing toolkit.
Rating
I would give the Neon Photo Editor with Effects – Stickers app a score of 8 out of 10. While it may not be perfect, it’s a great tool that offers a lot of value for its price. With some minor tweaks to its UI and a few bug fixes, this app could easily become a top-rated photo editing tool.
Update History
The app has been updated to support Android 13 and SDK 34, with UI improvements and bug fixes.
User Reviews
Be the first to review “Neon Photo Editor with Effects – Stickers(Android 13 – SDK 34)”
Introduction to Neon Photo Editor with Effects - Stickers (Android 13 - SDK 34)
Welcome to the Neon Photo Editor with Effects - Stickers tutorial! This comprehensive guide will walk you through the process of creating stunning photo edits using the Neon Photo Editor app on Android devices running Android 13 (SDK 34). In this tutorial, we will explore the features and tools of the Neon Photo Editor, including stickers, filters, and more.
The Neon Photo Editor is a powerful and user-friendly photo editing app that allows you to transform your photos into vibrant, eye-catching works of art. With a vast collection of stickers, filters, and effects, you can create unique and personalized edits that reflect your style and creativity.
Getting Started with Neon Photo Editor
To get started with the Neon Photo Editor, follow these steps:
- Download and Install: Download the Neon Photo Editor app from the Google Play Store and install it on your Android device.
- Launch the App: Open the Neon Photo Editor app and tap on the "Create" button to start a new project.
- Select Your Photo: Choose the photo you want to edit from your device's gallery or take a new photo using the camera.
Understanding the Interface
The Neon Photo Editor interface is designed to be intuitive and easy to navigate. The main screen consists of the following elements:
- Menu Bar: Located at the top of the screen, the menu bar provides access to the app's various features and tools.
- Edit Area: The main edit area is where you can apply filters, stickers, and effects to your photo.
- Preview Panel: The preview panel shows a live preview of your edited photo as you apply effects and stickers.
- Gallery: The gallery is where you can view and manage your edited photos.
Step-by-Step Tutorial
Now that we have a basic understanding of the Neon Photo Editor interface, let's dive into a step-by-step tutorial to create a stunning photo edit using the app.
Step 1: Applying Filters
Filters are a great way to add a pop of color and interest to your photo. To apply a filter, follow these steps:
- Tap on the "Filter" icon (represented by a square icon with a wavy line) on the menu bar.
- Browse through the available filters and tap on the one you want to apply.
- Adjust the filter intensity using the slider or tap on the "Reset" button to revert to the original photo.
Step 2: Adding Stickers
Stickers are a fun way to add a personal touch to your photo. To add a sticker, follow these steps:
- Tap on the "Sticker" icon (represented by a sticker icon) on the menu bar.
- Browse through the available sticker categories and tap on the one you want to use.
- Tap on the sticker you want to add to your photo and drag it to the desired location.
- Use the resize and rotate icons to adjust the sticker size and orientation.
Step 3: Applying Text and Shapes
Text and shapes are great for adding extra details and effects to your photo. To apply text and shapes, follow these steps:
- Tap on the "Text" icon (represented by a text icon) on the menu bar.
- Type in the text you want to add and select the font style and size.
- Tap on the "Shapes" icon (represented by a shape icon) on the menu bar.
- Select the shape you want to add and drag it to the desired location.
Step 4: Adjusting and Finishing Touches
Now that we've applied our filters, stickers, text, and shapes, it's time to make some final adjustments and tweaks. To do this, follow these steps:
- Tap on the "Adjust" icon (represented by a slider icon) on the menu bar.
- Use the slider to adjust the brightness, contrast, and saturation of your photo.
- Tap on the "Save" icon (represented by a floppy disk icon) on the menu bar to save your edited photo.
Conclusion
Congratulations! You have now completed the Neon Photo Editor with Effects - Stickers tutorial. With these steps, you should be able to create stunning photo edits using the Neon Photo Editor app on Android devices running Android 13 (SDK 34). Remember to experiment with different filters, stickers, text, and shapes to find the perfect combination that suits your style and creativity.
Troubleshooting and FAQs
- Question: How do I revert to the original photo?
- Answer: Tap on the "Reset" button on the menu bar to revert to the original photo.
- Question: How do I export my edited photo?
- Answer: Tap on the "Share" button on the menu bar to export your edited photo to other apps or save it to your device's gallery.
- Question: What are the supported file formats?
- Answer: The Neon Photo Editor app supports JPEG, PNG, and GIF file formats.
I hope you enjoyed this tutorial! If you have any further questions or need assistance with the Neon Photo Editor, feel free to ask.
Here is a complete settings example for Neon Photo Editor with Effects - Stickers for Android 13 with SDK 34:
Configure Camera Settings
To enable camera settings, add the following code:
<LinearLayout
xmlns:app="http://schemas.android.com/apk/res-auto"
android:layout_width="match_parent"
android:layout_height="wrap_content"
android:orientation="vertical">
<com.neonphotosuite.NeonCameraSettings
android:id="@+id/neonCameraSettings"
android:layout_width="match_parent"
android:layout_height="wrap_content"
app:ncs_cameraFacing="BACK" // or FRONT for front camera
app:ncs_qualityPreference="HIGH"
app:ncs_resolutionPreference="1080p"
app:ncs_videoQualityPreference="HIGH" />
</LinearLayout>Configure Image Processing Settings
To enable image processing settings, add the following code:
<LinearLayout
xmlns:app="http://schemas.android.com/apk/res-auto"
android:layout_width="match_parent"
android:layout_height="wrap_content"
android:orientation="vertical">
<com.neonphotosuite.NeonImageProcessingSettings
android:id="@+id/neonImageProcessingSettings"
android:layout_width="match_parent"
android:layout_height="wrap_content"
app:nips_colorFilterStrength="0.5f"
app:nips_contrastPreference="MEDIUM"
app:nips_brightnessPreference="LOW"
app:nips_saturationPreference="MEDIUM" />
</LinearLayout>Configure Effects Settings
To enable effects settings, add the following code:
<LinearLayout
xmlns:app="http://schemas.android.com/apk/res-auto"
android:layout_width="match_parent"
android:layout_height="wrap_content"
android:orientation="vertical">
<com.neonphotosuite.NeonEffectsSettings
android:id="@+id/neonEffectsSettings"
android:layout_width="match_parent"
android:layout_height="wrap_content"
app:nes_blurStrength="0.3f"
app:nes_vibrancePreference="MEDIUM"
app:nes_unrealisticFilterPreference="OFF" />
</LinearLayout>Configure Stickers Settings
To enable stickers settings, add the following code:
<LinearLayout
xmlns:app="http://schemas.android.com/apk/res-auto"
android:layout_width="match_parent"
android:layout_height="wrap_content"
android:orientation="vertical">
<com.neonphotosuite.NeonStickersSettings
android:id="@+id/neonStickersSettings"
android:layout_width="match_parent"
android:layout_height="wrap_content"
app:nss_stickerScale="1.5f"
app:nss_stickerRotation="ROTATE_45"
app:nss_stickerOffset="TOP_LEFT" />
</LinearLayout>Configure Text Settings
To enable text settings, add the following code:
<LinearLayout
xmlns:app="http://schemas.android.com/apk/res-auto"
android:layout_width="match_parent"
android:layout_height="wrap_content"
android:orientation="vertical">
<com.neonphotosuite.NeonTextSettings
android:id="@+id/neonTextSettings"
android:layout_width="match_parent"
android:layout_height="wrap_content"
app:nets_fontSize="20sp"
app:nets_textColor="@color/black"
app:nets_alignment="CENTER" />
</LinearLayout>Configure Font Settings
To enable font settings, add the following code:
<LinearLayout
xmlns:app="http://schemas.android.com/apk/res-auto"
android:layout_width="match_parent"
android:layout_height="wrap_content"
android:orientation="vertical">
<com.neonphotosuite.NeonFontSettings
android:id="@+id/neonFontSettings"
android:layout_width="match_parent"
android:layout_height="wrap_content"
app:nfs_fontFamily="SERIF"
app:nfs_fontStyle="BOLD"
app:nfs_fontSize="18sp" />
</LinearLayout>Configure Image Compression Settings
To enable image compression settings, add the following code:
<LinearLayout
xmlns:app="http://schemas.android.com/apk/res-auto"
android:layout_width="match_parent"
android:layout_height="wrap_content"
android:orientation="vertical">
<com.neonphotosuite.NeonImageCompressionSettings
android:id="@+id/neonImageCompressionSettings"
android:layout_width="match_parent"
android:layout_height="wrap_content"
app:nics_compressionQuality="90"
app:nics_imageFormat="JPEG"
app:nics_destinationDirectory="/storage/emulated/0/Pictures/" />
</LinearLayout>Here are the featured of the Neon Photo Editor with Effects - Stickers app:
- Neon Light Effect: Edit your photo with a neon light effect that applies neon outlines around humans in the photo.
- Neon Art: Choose from various neon art effects in different shapes and colors to add to your photo.
- Human Detection: The app detects humans in photos and applies neon outlines around them.
- Filter Options: Use filters to change the color and effect of your photos.
- Devil Horns: Add devil horns to your face with the app's photo camera.
- Neon Stickers: Add neon stickers to your photo, adjustable in size and position.
- Text Options: Write text on your photo, with adjustable text color, font, opacity, size, and position.
- Multi-Image Support: Add multiple images to a single photo.
- Easy Saving: Save your edited photos to your device with just one click.
- Instant Sharing: Share your edited photos on social networks like Instagram, Facebook, Twitter.
- App Source Code: Get the full Android app source code with the purchase.
- Lifetime Free Updates: Receive lifetime free updates and upgrades.
- Documentation and Video Guidance: Get common documentation file with video guidance.
- Code Flexibility: The app's code is flexible and easy to modify.
Let me know if you'd like me to extract any other information from this content!

$19.00









There are no reviews yet.