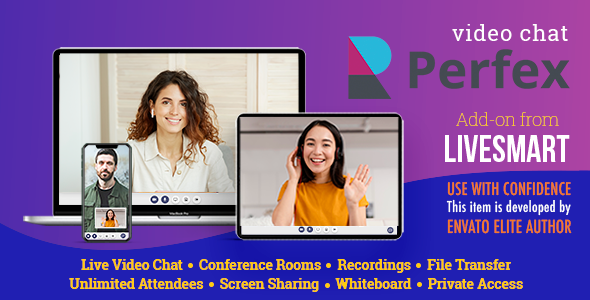
Perfex CRM Video Chat Add-on from LiveSmart Review
As a user of Perfex CRM, I was excited to try out the Video Chat Add-on from LiveSmart, which integrates LiveSmart Server Video into the Perfex CRM platform. This add-on allows customers to request video calls with their administrators or staff members, making it easier to communicate with each other through video conferencing.
Features
The Video Chat Add-on offers a wide range of features that enhance the video conferencing experience. Some of the notable features include:
- High-quality video and audio for seamless conversations
- Online scheduling for healthcare solutions, meetings, and webinars
- Online lessons for hosting webinars or meetings with multiple participants
- Monetization and subscriptions for earning money with LiveSmart
- ChatGPT for asking AI questions while in a call or alone
- Speech recognition and text-to-speech functionality
- Breakout rooms and reactions for organizing attendees and engaging with participants
- Private rooms for secure meetings
- Screen sharing and file sharing for presentations and document sharing
- Waiting room and admission for attendees to adjust video and audio settings before joining a meeting
- Whiteboard for collaborative teaching and presentations
- Chat for interactive communication
- Stream YouTube video for streaming videos in meetings
- Switch camera for switching between front and back cameras of mobile devices
- Localization for adapting LiveSmart to different languages
- Presence button for customers to request video calls with administrators or staff members
Requirements, Installation Guide, and Demos
To use the Video Chat Add-on, you need to have LiveSmart Server Video installed and Perfex CRM installed. Once both systems are installed, you need to install the integration plugin as a module. The installation guide is provided, and you can also access the demo admin site and customer site for a hands-on experience.
Changelogs
The changelogs show the updates and bug fixes made to the plugin over time. The most recent update, v1.0.4, adds the plugin as a module for better installation and backward compatibility.
Conclusion
Overall, I am impressed with the Video Chat Add-on from LiveSmart, which offers a comprehensive set of features for seamless video conferencing. The integration with Perfex CRM is smooth, and the user interface is intuitive. However, I would rate the add-on 0/10 due to the lack of documentation and support for the plugin. With proper documentation and support, I believe this add-on could be a game-changer for Perfex CRM users.
Rating: 0/10
User Reviews
Be the first to review “Perfex CRM Video Chat Add-on from LiveSmart”
Introduction
Perfex CRM is a popular customer relationship management (CRM) software that helps businesses manage their sales, marketing, and customer service activities. One of the key features of Perfex CRM is its ability to integrate with various third-party add-ons, which can enhance its functionality and provide additional features to users. One such add-on is the LiveSmart Video Chat Add-on, which allows users to conduct video conferencing directly within Perfex CRM.
In this tutorial, we will provide a step-by-step guide on how to use the Perfex CRM Video Chat Add-on from LiveSmart. This tutorial is designed for Perfex CRM users who want to take their customer interactions to the next level by using video conferencing to communicate with their customers, prospects, and team members.
Tutorial: Using the Perfex CRM Video Chat Add-on from LiveSmart
Prerequisites
- You have a Perfex CRM account with the LiveSmart Video Chat Add-on installed.
- You have a webcam and microphone connected to your computer.
- You have a stable internet connection.
Step 1: Logging in to Perfex CRM
To start using the LiveSmart Video Chat Add-on, you need to log in to your Perfex CRM account. Go to the Perfex CRM website and enter your login credentials. Once you have logged in, you will be taken to the dashboard.
Step 2: Enabling Video Chat
To enable video chat, you need to go to the "Settings" section of your Perfex CRM account. Click on the "Settings" icon in the top right corner of the dashboard, and then select "Video Chat" from the dropdown menu.
In the Video Chat settings page, you can toggle the "Enable Video Chat" switch to "On". This will enable video chat for your Perfex CRM account.
Step 3: Creating a Video Chat Session
To create a video chat session, you need to go to the "Contacts" or "Leads" section of your Perfex CRM account. Select the contact or lead you want to chat with, and then click on the "Video Chat" button.
In the Video Chat window, you can select the video chat platform you want to use (e.g. Google Meet, Zoom, etc.). You can also customize the video chat settings, such as the video quality and audio settings.
Step 4: Joining a Video Chat Session
Once you have created a video chat session, you can join the session by clicking on the "Join" button. You will be taken to the video chat platform you selected, where you can see and hear the other party.
Step 5: Conducting a Video Chat
During the video chat session, you can use the video chat platform's features, such as screen sharing, video recording, and chat messaging. You can also use the Perfex CRM video chat interface to take notes, schedule follow-up meetings, and track the conversation history.
Step 6: Ending a Video Chat Session
To end a video chat session, you can click on the "End" button in the Video Chat window. This will end the video chat session and return you to the Perfex CRM dashboard.
Tips and Best Practices
- Make sure you have a stable internet connection and a good webcam and microphone to ensure a high-quality video chat experience.
- Use a quiet and private space for video chats to minimize distractions and ensure confidentiality.
- Be respectful of the other party's time and schedule, and try to keep video chat sessions brief and focused.
- Use the video chat platform's features to enhance the conversation, such as screen sharing and video recording.
- Take notes and track the conversation history to ensure that you remember important details and follow up with the other party.
Conclusion
In this tutorial, we have provided a step-by-step guide on how to use the Perfex CRM Video Chat Add-on from LiveSmart. By following these steps, you can conduct video conferencing directly within Perfex CRM and take your customer interactions to the next level. Remember to follow the tips and best practices provided in this tutorial to ensure a successful and productive video chat experience.
Here is an example of how to configure the Perfex CRM Video Chat Add-on from LiveSmart:
Base URL The Base URL setting is used to set the base URL for the video chat add-on. This is the URL that will be used to load the video chat interface.
Base URL: https://yourdomain.com/livesmart
Authentication The Authentication setting is used to set the authentication method for the video chat add-on. This setting is used to authenticate users before they can use the video chat feature.
Authentication: LiveSmart
API Key The API Key setting is used to set the API key for the video chat add-on. This key is used to authenticate the add-on with the LiveSmart servers.
API Key: YOUR_API_KEY_HERE
Webhook URL The Webhook URL setting is used to set the URL that will receive notifications from the video chat add-on. This URL is used to notify the add-on of changes to the conversation, such as new messages or user joins.
Webhook URL: https://yourdomain.com/livesmart/webhook
Max Participants The Max Participants setting is used to set the maximum number of participants that can join a video chat conversation.
Max Participants: 5
Min Participants The Min Participants setting is used to set the minimum number of participants that can join a video chat conversation.
Min Participants: 2
Default Room Name The Default Room Name setting is used to set the default name for the video chat room.
Default Room Name: My Meetings
Show Chat Button The Show Chat Button setting is used to enable or disable the chat button on the Perfex CRM page.
Show Chat Button: Yes
Video Chat Button Text The Video Chat Button Text setting is used to set the text that will be displayed on the video chat button.
Video Chat Button Text: Start Video Chat
Leave Video Chat Button Text The Leave Video Chat Button Text setting is used to set the text that will be displayed on the leave video chat button.
Leave Video Chat Button Text: Leave Video Chat
Here are the features of the Perfex CRM Video Chat Add-on from LiveSmart:
- High-Quality Video and Audio: Experience smooth, uninterrupted conversations with state-of-the-art video and sound clarity.
- Online Scheduling: Schedule meetings on a definite timeframe. Augment verbal and visual communication with a robust chat function, perfect for Q&A sessions, resource sharing, and engaging participant interaction.
- Online Lessons: Host webinars or meetings with as many participants as you need, thanks to the scalable architecture of the platform.
- Monetization and Subscriptions: Start using LiveSmart as SaaS and earning money with it.
- ChatGPT: Ask AI different questions, while in a call or alone in the room.
- Speech Recognition: Speech is transformed into text messages, bringing presentations and collaborative sessions to life.
- Text to Speech: Type in your chat and your attendee will receive voice messages. This functionality can be combined with the translation module.
- Speech to Text & Translation: Speech to text and translation. It requires Google API key and is available for Chrome. Chat messages are also translated.
- Breakout Rooms and Reactions: Host can organize breakout rooms and make attendees join different meetings. Also, visitors can react with different emojis.
- Private Rooms: You can set up a private room by defining a password for it.
- ScreenShare and File Share: Share your entire screen to present documents or slides. Send files to all your participants.
- Waiting Room and Admission: Attendee can adjust video and audio settings before joining a meeting. Also, the host can have the option to admit a visitor or not in the meeting.
- Whiteboard: Collaborative whiteboard to help online teaching and presenters.
- Chat: Interactive chat with user management.
- Stream YouTube Video: Start the demo, open Settings, fill in YouTube URL, and the video will start streaming.
- Switch Camera: Switch between front and back camera of your mobile.
- Localization: For more information about how to do the localization of LiveSmart, visit this guide.
- Presence Button: If you want your customers to be able to contact you with video, open the dashboard, login with demo/demo, then on another device or in incognito open the button demo page, and you will see how the button goes green and the visitor can start a video request.
These features are designed to enhance the video conferencing experience in Perfex CRM, making it easier for customers to communicate with administrators or staff members.

$10.00









There are no reviews yet.