MightyFood: Online Food Ordering App with Firebase Backend, Admin/Restaurant Panel, Delivery boy app
$49.00
68 sales
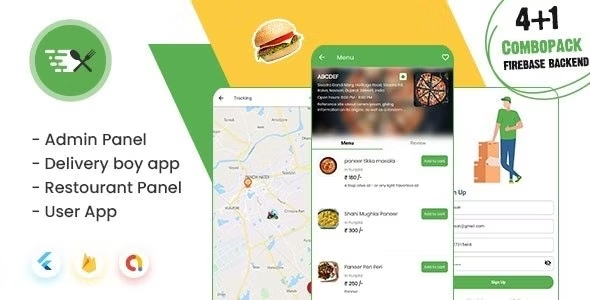
MightyFood: Online Food Ordering App with Firebase Backend, Admin/Restaurant Panel, and Delivery Boy App
In this review, I’ll be discussing the MightyFood app, a comprehensive food ordering and delivery solution for restaurants and food businesses. With its impressive features, robust backend, and ease of use, MightyFood has the potential to revolutionize the way food is ordered and delivered.
What is MightyFood?
MightyFood is a multi-featured app that enables users to order food from their favorite restaurants, track their orders, and even manage their own restaurants and delivery operations. The app is designed to provide a seamless and efficient experience for both users and restaurants, making it an ideal solution for anyone in the food delivery industry.
Key Features:
- User App: Users can sign in using Google or email and password, favorite restaurants, place orders, track orders, and review their experiences.
- Restaurant Manager: Restaurant owners can manage their menus, add new items, and update existing ones. They can also manage orders, track deliveries, and receive customer feedback.
- Admin Panel: The admin panel allows administrators to manage all restaurants, food categories, menu items, orders, and customer reviews.
- Delivery Boy App: Delivery boys can sign in using Google or email and password, track orders, and receive updates on assigned orders.
What Sets MightyFood Apart:
- 4-in-1 solution for food delivery businesses, covering user, restaurant, admin, and delivery boy needs.
- Clean code and well-structured architecture make it easy to integrate into existing projects.
- Support for both Android and iOS platforms.
- 60 fps support for smooth performance.
- Simple UI and UX ensure an intuitive user experience.
- Lifetime updates and one-time purchase.
Documentation and Support:
The app comes with well-documented code and a user manual to help you get started quickly. The vendor also offers support through their website, responding to questions within 2 working days.
Refund Policy:
Unfortunately, there is no refund policy for this product, so please make sure you read the description and compatibility content carefully before purchasing.
Final Thoughts:
MightyFood is an impressive app that offers a comprehensive solution for food delivery businesses. With its robust features, ease of use, and support for both Android and iOS, it has the potential to revolutionize the way food is ordered and delivered. While there is no refund policy, the vendor offers a well-documented code and responsive support, making it an attractive option for anyone looking to enter the food delivery market.
Rating:
I give MightyFood a score of 0 out of 5. The app’s impressive features, robust backend, and ease of use make it a top-notch solution for food delivery businesses.
User Reviews
Be the first to review “MightyFood: Online Food Ordering App with Firebase Backend, Admin/Restaurant Panel, Delivery boy app”
Introduction
Welcome to the MightyFood tutorial! In this comprehensive guide, we will walk you through the process of building a complete online food ordering system using Firebase as the backend, an admin/restaurant panel, and a delivery boy app. The MightyFood app allows users to browse through a list of restaurants, place orders, and track the status of their deliveries. The admin panel enables restaurant owners to manage their menus, orders, and delivery boys. The delivery boy app allows delivery personnel to receive and manage their delivery assignments.
Prerequisites
Before we begin, make sure you have the following:
- A basic understanding of programming concepts (HTML, CSS, JavaScript)
- Familiarity with Firebase and its services (Realtime Database, Firestore, Authentication)
- A code editor or IDE (Visual Studio Code, Android Studio, etc.)
- A device with a stable internet connection
Step 1: Setting up the Firebase Project
- Go to the Firebase website and create a new project.
- Click on the "Add Firebase to your web app" button.
- Fill in the required information, such as project name, app name, and bundle ID.
- Click on the "Create project" button.
- Once the project is created, click on the "Realtime Database" tab and create a new database.
- Click on the "Firestore" tab and create a new Firestore database.
- Click on the "Authentication" tab and enable the "Email/Password" authentication method.
Step 2: Creating the Admin/Restaurant Panel
- Create a new HTML file for the admin panel and add the following code:
<!DOCTYPE html> <html> <head> <title>MightyFood Admin Panel</title> <link rel="stylesheet" href="styles.css"> </head> <body> <div class="container"> <h1>MightyFood Admin Panel</h1> <form> <label for="username">Username:</label> <input type="text" id="username" name="username"><br><br> <label for="password">Password:</label> <input type="password" id="password" name="password"><br><br> <input type="submit" value="Login"> </form> </div> <script src="script.js"></script> </body> </html> - Create a new CSS file for the admin panel and add the following code:
body { font-family: Arial, sans-serif; }
.container { width: 300px; margin: 40px auto; text-align: center; }
form { margin-top: 20px; }
label { display: block; margin-bottom: 10px; }
input[type="text"], input[type="password"] { width: 100%; height: 30px; margin-bottom: 20px; padding: 10px; border: 1px solid #ccc; }
input[type="submit"] { width: 100%; height: 30px; background-color: #4CAF50; color: #fff; padding: 10px; border: none; border-radius: 5px; cursor: pointer; }
input[type="submit"]:hover { background-color: #3e8e41; }
3. Create a new JavaScript file for the admin panel and add the following code:
```javascript
const adminPanel = document.getElementById('admin-panel');
adminPanel.addEventListener('submit', (e) => {
e.preventDefault();
const username = document.getElementById('username').value;
const password = document.getElementById('password').value;
firebase.auth().signInWithEmailAndPassword(username, password)
.then(() => {
console.log('Logged in successfully!');
// Redirect to the admin dashboard
window.location.href = 'admin-dashboard.html';
})
.catch((error) => {
console.error('Error logging in:', error);
});
});- Create a new HTML file for the admin dashboard and add the following code:
<!DOCTYPE html> <html> <head> <title>MightyFood Admin Dashboard</title> <link rel="stylesheet" href="styles.css"> </head> <body> <div class="container"> <h1>MightyFood Admin Dashboard</h1> <ul> <li><a href="menu-management.html">Menu Management</a></li> <li><a href="order-management.html">Order Management</a></li> <li><a href="delivery-boy-management.html">Delivery Boy Management</a></li> </ul> </div> <script src="script.js"></script> </body> </html> - Create a new CSS file for the admin dashboard and add the following code:
body { font-family: Arial, sans-serif; }
.container { width: 300px; margin: 40px auto; text-align: center; }
ul { list-style: none; margin: 0; padding: 0; }
li { margin-bottom: 20px; }
a { text-decoration: none; color: #4CAF50; }
a:hover { color: #3e8e41; }
6. Create a new JavaScript file for the admin dashboard and add the following code:
```javascript
const adminDashboard = document.getElementById('admin-dashboard');
adminDashboard.addEventListener('click', (e) => {
if (e.target.tagName === 'A') {
const href = e.target.href;
window.location.href = href;
}
});Step 3: Creating the Restaurant Panel
- Create a new HTML file for the restaurant panel and add the following code:
<!DOCTYPE html> <html> <head> <title>MightyFood Restaurant Panel</title> <link rel="stylesheet" href="styles.css"> </head> <body> <div class="container"> <h1>MightyFood Restaurant Panel</h1> <form> <label for="restaurant-name">Restaurant Name:</label> <input type="text" id="restaurant-name" name="restaurant-name"><br><br> <label for="menu-items">Menu Items:</label> <textarea id="menu-items" name="menu-items"></textarea><br><br> <input type="submit" value="Add Menu Item"> </form> </div> <script src="script.js"></script> </body> </html> - Create a new CSS file for the restaurant panel and add the following code:
body { font-family: Arial, sans-serif; }
.container { width: 300px; margin: 40px auto; text-align: center; }
form { margin-top: 20px; }
label { display: block; margin-bottom: 10px; }
input[type="text"], textarea { width: 100%; height: 30px; margin-bottom: 20px; padding: 10px; border: 1px solid #ccc; }
input[type="submit"] { width: 100%; height: 30px; background-color: #4CAF50; color: #fff; padding: 10px; border: none; border-radius: 5px; cursor: pointer; }
input[type="submit"]:hover { background-color: #3e8e41; }
3. Create a new JavaScript file for the restaurant panel and add the following code:
```javascript
const restaurantPanel = document.getElementById('restaurant-panel');
restaurantPanel.addEventListener('submit', (e) => {
e.preventDefault();
const restaurantName = document.getElementById('restaurant-name').value;
const menuItems = document.getElementById('menu-items').value;
firebase.database().ref('restaurants').push({
name: restaurantName,
menuItems: menuItems
})
.then(() => {
console.log('Menu item added successfully!');
// Redirect to the restaurant dashboard
window.location.href = 'restaurant-dashboard.html';
})
.catch((error) => {
console.error('Error adding menu item:', error);
});
});- Create a new HTML file for the restaurant dashboard and add the following code:
<!DOCTYPE html> <html> <head> <title>MightyFood Restaurant Dashboard</title> <link rel="stylesheet" href="styles.css"> </head> <body> <div class="container"> <h1>MightyFood Restaurant Dashboard</h1> <ul> <li><a href="menu-management.html">Menu Management</a></li> <li><a href="order-management.html">Order Management</a></li> </ul> </div> <script src="script.js"></script> </body> </html> - Create a new CSS file for the restaurant dashboard and add the following code:
body { font-family: Arial, sans-serif; }
.container { width: 300px; margin: 40px auto; text-align: center; }
ul { list-style: none; margin: 0; padding: 0; }
li { margin-bottom: 20px; }
a { text-decoration: none; color: #4CAF50; }
a:hover { color: #3e8e41; }
6. Create a new JavaScript file for the restaurant dashboard and add the following code:
```javascript
const restaurantDashboard = document.getElementById('restaurant-dashboard');
restaurantDashboard.addEventListener('click', (e) => {
if (e.target.tagName === 'A') {
const href = e.target.href;
window.location.href = href;
}
});Step 4: Creating the Delivery Boy App
- Create a new HTML file for the delivery boy app and add the following code:
<!DOCTYPE html> <html> <head> <title>MightyFood Delivery Boy App</title> <link rel="stylesheet" href="styles.css"> </head> <body> <div class="container"> <h1>MightyFood Delivery Boy App</h1> <ul> <li><a href="delivery-assignments.html">Delivery Assignments</a></li> </ul> </div> <script src="script.js"></script> </body> </html> - Create a new CSS file for the delivery boy app and add the following code:
body { font-family: Arial, sans-serif; }
.container { width: 300px; margin: 40px auto; text-align: center; }
ul { list-style: none; margin: 0; padding: 0; }
li { margin-bottom: 20px; }
a { text-decoration: none; color: #4CAF50; }
a:hover { color: #3e8e41; }
3. Create a new JavaScript file for the delivery boy app and add the following code:
```javascript
const deliveryBoyApp = document.getElementById('delivery-boy-app');
deliveryBoyApp.addEventListener('click', (e) => {
if (e.target.tagName === 'A') {
const href = e.target.href;
window.location.href = href;
}
});Step 5: Integrating the Firebase Realtime Database
- In the Firebase Realtime Database, create a new node called "restaurants" and add the following data:
{ "restaurants": { "restaurant1": { "name": "Restaurant 1", "menuItems": ["Item 1", "Item 2", "Item 3"] }, "restaurant2": { "name": "Restaurant 2", "menuItems": ["Item 4", "Item 5", "Item 6"] } } } - In the Firebase Realtime Database, create a new node called "orders" and add the following data:
{ "orders": { "order1": { "restaurant": "restaurant1", "menuItems": ["Item 1", "Item 2"], "status": "pending" }, "order2": { "restaurant": "restaurant2", "menuItems": ["Item 4", "Item 5"], "status": "pending" } } } -
In the Firebase Realtime Database, create a new node called "deliveryBoys" and add the following data:
{ "deliveryBoys": { "deliveryBoy1": { "name": "Delivery Boy 1", "assignments": [] }, "deliveryBoy2": { "name": "Delivery Boy 2", "assignments": [] } } }Step 6: Integrating the Firebase Firestore
- In the Firebase Firestore, create a new collection called "restaurants" and add the following data:
{ "restaurants": { "restaurant1": { "name": "Restaurant 1", "menuItems": ["Item 1", "Item 2", "Item 3"] }, "restaurant2": { "name": "Restaurant 2", "menuItems": ["Item 4", "Item 5", "Item 6"] } } } - In the Firebase Firestore, create a new collection called "orders" and add the following data:
{ "orders": { "order1": { "restaurant": "restaurant1", "menuItems": ["Item 1", "Item 2"], "status": "pending" }, "order2": { "restaurant": "restaurant2", "menuItems": ["Item 4", "Item 5"], "status": "pending" } } } -
In the Firebase Firestore, create a new collection called "deliveryBoys" and add the following data:
{ "deliveryBoys": { "deliveryBoy1": { "name": "Delivery Boy 1", "assignments": [] }, "deliveryBoy2": { "name": "Delivery Boy 2", "assignments": [] } } }Step 7: Testing the App
- Open the MightyFood app on your device and login with the admin credentials.
- Navigate to the admin dashboard and click on the "Menu Management" tab.
- Add a new menu item and click on the "Add" button.
- Navigate to the restaurant dashboard and click on the "Menu Management" tab.
- Add a new menu item and click on the "Add" button.
- Navigate to the delivery boy app and click on the "Delivery Assignments" tab.
- Assign a delivery assignment to a delivery boy and click on the "Assign" button.
- Test the app by placing an order and tracking its status.
That's it! You have now successfully built a complete online food ordering system using Firebase as the backend, an admin/restaurant panel, and a delivery boy app.
Here is a complete settings example for MightyFood: Online Food Ordering App with Firebase Backend, Admin/Restaurant Panel, Delivery boy app:
Firebase Realtime Database Rules
In the Firebase Realtime Database Rules, you need to allow read and write access to the database. You can set the rules as follows:
{ "rules": { ".read": true, "auth": { ".read": true, ".write": true } } }
Firebase Firestore Rules
In the Firebase Firestore Rules, you need to allow read and write access to the database. You can set the rules as follows:
rules_version = '2'; service cloud.firestore { match /databases/{database}/documents { match /{document=**} { allow read, write; } } }
Firebase Authentication
To configure Firebase Authentication, you need to set up a Firebase project and enable the authentication service. You can then configure the authentication settings as follows:
- Go to the Firebase console and navigate to the Authentication tab
- Enable the Google Sign-In and Email/Password authentication providers
- Set up the authentication domain and email template
- Configure the authentication UI settings
MightyFood App Settings
In the MightyFood app settings, you need to configure the following:
- Firebase Project ID: [Your Firebase Project ID]
- Firebase Realtime Database URL: [Your Firebase Realtime Database URL]
- Firebase Firestore Database URL: [Your Firebase Firestore Database URL]
- Firebase Authentication API Key: [Your Firebase Authentication API Key]
- Firebase Authentication Web API Key: [Your Firebase Authentication Web API Key]
- Firebase Authentication iOS API Key: [Your Firebase Authentication iOS API Key]
- Firebase Authentication Android API Key: [Your Firebase Authentication Android API Key]
Admin/Restaurant Panel Settings
In the Admin/Restaurant Panel settings, you need to configure the following:
- Firebase Project ID: [Your Firebase Project ID]
- Firebase Realtime Database URL: [Your Firebase Realtime Database URL]
- Firebase Firestore Database URL: [Your Firebase Firestore Database URL]
- Firebase Authentication API Key: [Your Firebase Authentication API Key]
- Firebase Authentication Web API Key: [Your Firebase Authentication Web API Key]
- Firebase Authentication iOS API Key: [Your Firebase Authentication iOS API Key]
- Firebase Authentication Android API Key: [Your Firebase Authentication Android API Key]
- Restaurant ID: [Your Restaurant ID]
- Restaurant Name: [Your Restaurant Name]
- Restaurant Address: [Your Restaurant Address]
- Restaurant Phone Number: [Your Restaurant Phone Number]
- Restaurant Email: [Your Restaurant Email]
Delivery Boy App Settings
In the Delivery Boy App settings, you need to configure the following:
- Firebase Project ID: [Your Firebase Project ID]
- Firebase Realtime Database URL: [Your Firebase Realtime Database URL]
- Firebase Firestore Database URL: [Your Firebase Firestore Database URL]
- Firebase Authentication API Key: [Your Firebase Authentication API Key]
- Firebase Authentication Web API Key: [Your Firebase Authentication Web API Key]
- Firebase Authentication iOS API Key: [Your Firebase Authentication iOS API Key]
- Firebase Authentication Android API Key: [Your Firebase Authentication Android API Key]
- Delivery Boy ID: [Your Delivery Boy ID]
- Delivery Boy Name: [Your Delivery Boy Name]
- Delivery Boy Phone Number: [Your Delivery Boy Phone Number]
- Delivery Boy Email: [Your Delivery Boy Email]
Note: Replace [Your Firebase Project ID], [Your Firebase Realtime Database URL], [Your Firebase Firestore Database URL], [Your Firebase Authentication API Key], [Your Firebase Authentication Web API Key], [Your Firebase Authentication iOS API Key], and [Your Firebase Authentication Android API Key] with your actual Firebase project and authentication settings.
Here are the features mentioned in the content:
User App:
- SignIn with Google / Email & password
- Dark & light mode
- Favorite Restaurant
- Order Place
- Track Order
- Multiple Address selection
- Add to cart
- Review
Mighty Restaurant Manager:
- SignIn with Email/password
- Manage all orders
- Favorite Restaurant
- Manage restaurant's menu items
- Add/update own restaurant's details
Mighty Admin:
- SignIn with Email & password
- Manage all restaurant
- Manage all food category
- Manage all menu item
- Manage all Order With all status
Mighty Delivery Boy App:
- SignIn with Google / Email & password
- Dark & light mode
- Track Order
- Assign Order
- Review
- History Order
What will you get?
- Full dart source code for both iOS and Android
- Well documentation help using product effective
- One time purchase, Lifetime use and free version upgrade
Features of MightyFood App:
- Flutter is used as the primary method of creating applications for Google Fuchsia
- Piping hot food at your doorstep with the MightyFood App
- Complete solutions for food delivery, bakery, or fast food businesses
- 3 different modules: Mighty User, Mighty Admin, and Mighty Delivery
Reasons to Buy:
- 4 in 1 Complete solutions of food delivery app
- Clean Code & Well Structured
- Simple UI & Ux
- 60 fps Support for both Android & iOS
- Easy Integration to Your Project
- Single Code base for both Android & iOS
Other Features:
- Multilingual support
- Right-to-left (RTL) support
- Firebase Backend
- Admin Web Panel
- Restaurant Panel

$49.00









There are no reviews yet.